Excel SUMIFS function
The SUMIFS function in Excel can help to sum cell values based on multiple criteria, this tutorial will explain the SUMIFS function's syntax and some examples for using this function.

- Example 1: Basic use of SUMIFS function
- Example 2: SUMIFS function with dates in Excel
- Example 3: SUMIFS function with blank and non-blank cells
- Example 4: SUMIFS function with multiple criteria and OR logic
Syntax:
The syntax for the SUMIFS function in Excel is:
Arguments:
- sum_range: Required. The cells or range of cells that you want to sum. Only cells with numbers are summed, blank cells and text values are ignored.
- criteria_range1: Required. The first range that you want to apply the criteria1 against.
- criteria1: Required. The first condition to be used on range1.
- criteria_range2, criteria2, … : Optional. Other additional ranges and their associated criteria.
Notes:
- 1. The SUMIFS function can handle up to 127 pairs of criteria_range and criteria arguments.
- 2. The criteria_range argument must contain the same number of rows and columns as the sum_range argument.
- 3. The type of the criteria can be: number, logical expression, cell reference, text, date or other Excel function, if the criteria is a text string or an expression, it must be enclosed in double-quotes.
- 4. The SUMIFS function is case-insensitive. For example, the text strings "excel" and "EXCEL" will be considered to be equal.
- 5. The SUMIFS function works with AND logic, it means that a cell in the sum range is summed only if it meets all of the specified criteria.
Return:
Return the summation for a list of numbers that meet all specific criteria.
Examples:
Example 1: Basic use of SUMIFS function
For example, I have a table with Product, Name, Sales and Price columns as below screenshot shown, now, I want to find out the sum of total price which product is KTE and the sales is greater than 200.

Please apply the following formula into a blank cell:
- Tips: In the above formula:
- D2:D12: is the range of cells you want to sum.
- A2:A12, "KTE": The first criteria_range and criteria that you want to sum values based on.
- C2:C12, ">200": The second criteria_range and criteria that you want to sum values based on.
And then, press Enter key to get the result you need. See screenshot:

Note: You can also use the cell reference to replace the condition in the above formula as this: =SUMIFS(D2:D12, A2:A12,F2, C2:C12, G2).
Example 2: SUMIFS function with dates in Excel
When you have a list of dates, and you need to sum the cell values between two given dates, the SUMIFS function can solve this task quickly and easily.
Please use the below formula into a blank cell:
- Tips: In the above formula:
- C2:C12: is the range of cells you want to sum.
- A2:A12, ">=4/1/2019": The first criteria_range and criteria that you want to sum values based on.
- A2:A12, "<=5/31/2019": The second criteria_range and criteria that you want to sum values based on.
And then, press Enter key, the total price of between the two given dates has been calculated, see screenshot:
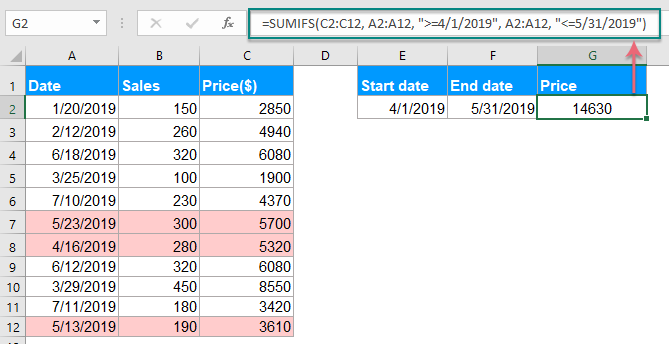
Note: You can also use the cell reference to replace the condition in the above formula as this: =SUMIFS(C2:C12, A2:A12, ">=" &E2, A2:A12, "<=" &F2).
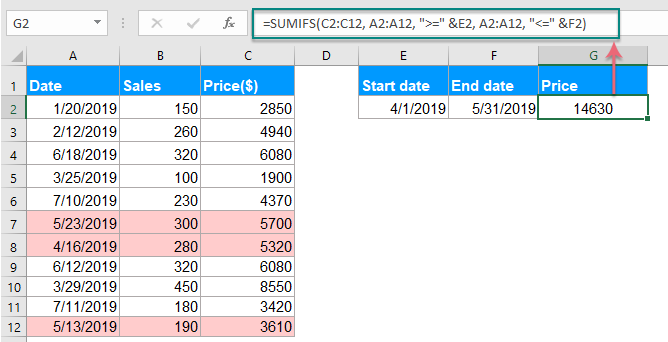
Example 3: SUMIFS function with blank and non-blank cells
Supposing, you have a range of data as following screenshot shown, now, if you want to sum the total price when the cells in Column B are not blank cell and the cells in Column C are blank cell, how could you do?
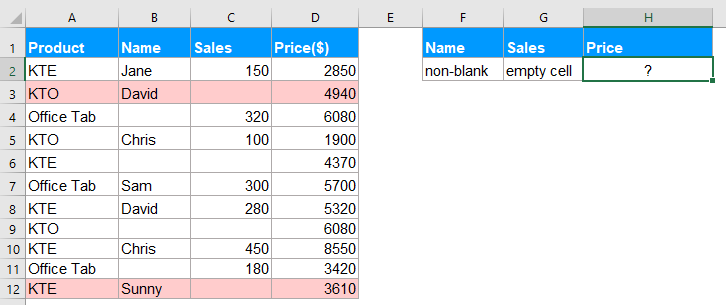
To solve this task, you should use the following formula:
Then, press Enter key to get the result as you need. See screenshot:

Example 4: SUMIFS function with multiple criteria and OR logic
By default, the SUMIFS function only allows AND logic, but sometimes, you may need to sum cell values based on multiple criteria with OR logic in Excel.
For example, if you have a range of data as below screenshot shown, to sum the total price from David, Jane or Sunny which sales is greater than 200.
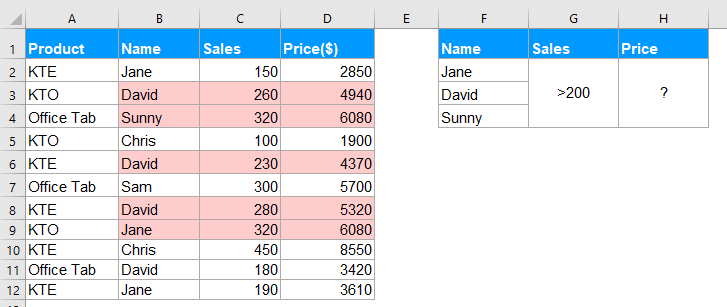
Formula1: SUMIFS() + SUMIFS() + SUMIFS() +…
To solve this job, you can combine the SUMIFS function together for summing cells with OR logic. Please apply the below formula:
And then, press Enter key to get the correct result as you need:
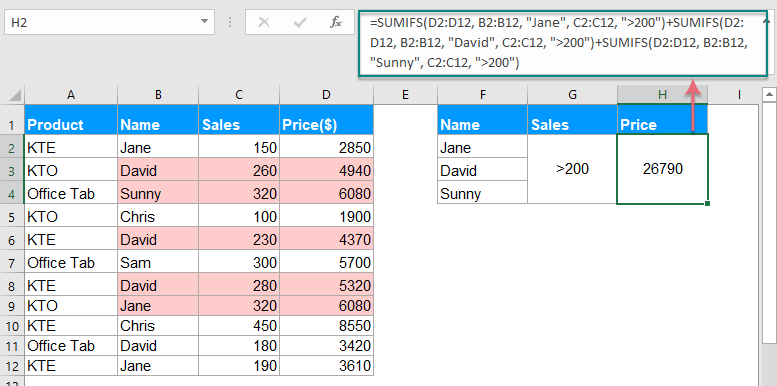
Formula2: SUM(SUMIFS({}))
When there are multiple OR logic, the above formula will be somewhat difficult, to simplify the above formula, you can create an array formula with SUM and SUMIFS functions.
Please enter or copy the following formula into a blank cell:

Then, press Ctrl + Shift + Enter keys together to get the result as below screenshot shown:

The Best Office Productivity Tools
Kutools for Excel - Helps You To Stand Out From Crowd
Kutools for Excel Boasts Over 300 Features, Ensuring That What You Need is Just A Click Away...
Office Tab - Enable Tabbed Reading and Editing in Microsoft Office (include Excel)
- One second to switch between dozens of open documents!
- Reduce hundreds of mouse clicks for you every day, say goodbye to mouse hand.
- Increases your productivity by 50% when viewing and editing multiple documents.
- Brings Efficient Tabs to Office (include Excel), Just Like Chrome, Edge and Firefox.