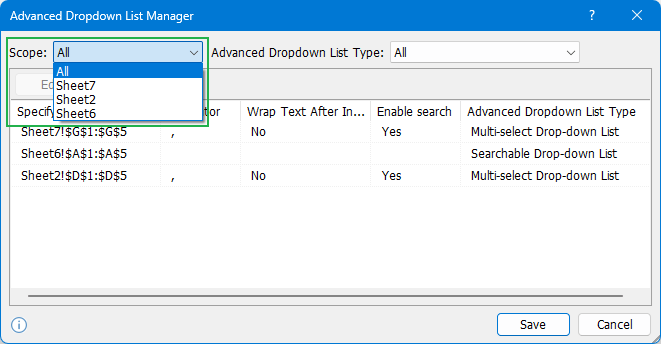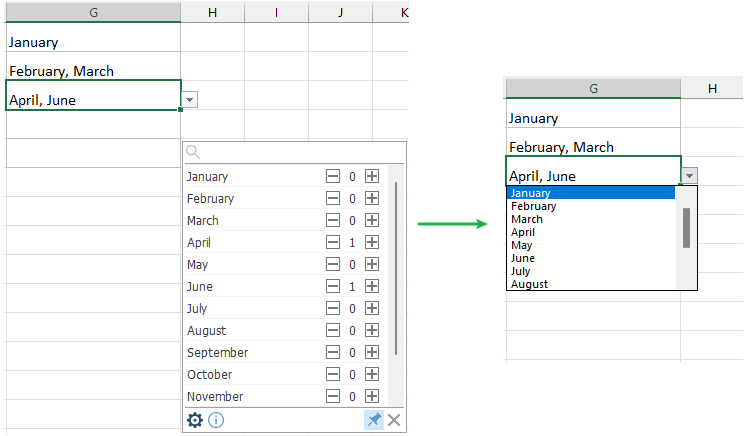Manage Multiple Advanced Drop-down Lists: Edit and Clear
Kutools for Excel
Boosts Excel With 300+
Powerful Features
With Kutools for Excel, users gain access to three distinct types of advanced drop-down lists. (Multi-select Drop-own List, Drop-down List with Check Boxes or Searchable Drop-down List.) Often, you might need to assess the scope of these lists within your current workbook or worksheet, whether to modify or delete them. To address these needs efficiently, Kutools for Excel introduces the Advanced Dropdown List Manager feature. This powerful tool compiles a comprehensive overview of all advanced drop-down lists present in a selected worksheet or across an entire workbook. It also enables users to filter for a specific type of drop-down list. Furthermore, it provides the flexibility to edit or remove any advanced drop-down list directly from the interface, streamlining the management of your drop-down lists with ease and precision.

 Highlights of This Feature
Highlights of This Feature
-
Easy List Management
Manage all your drop-down lists from a centralized interface, making it a breeze to modify and delete. This centralized approach saves time and simplifies the management of complex spreadsheets.
-
Quick Positioning
The manager not only lists all the advanced drop-down lists but also allows for rapid navigation to their locations within the worksheet when you click on one. This feature saves time spent searching and enhances efficiency by immediately displaying the selected drop-down list’s position.
How to use Advanced Dropdown List Manager
Step 1: Access the feature
Navigate to Kutools tab, go to click Drop-down List > Advanced Dropdown List Manager….

Step 2: Manage the advanced drop-down lists
-
Choose the scope: Click on the sheet name to view the advanced drop-down lists specific to that sheet. Alternatively, click on All to display all advanced drop-down lists present in the current workbook. This allows for easy navigation and management of drop-down lists based on your preferred scope.
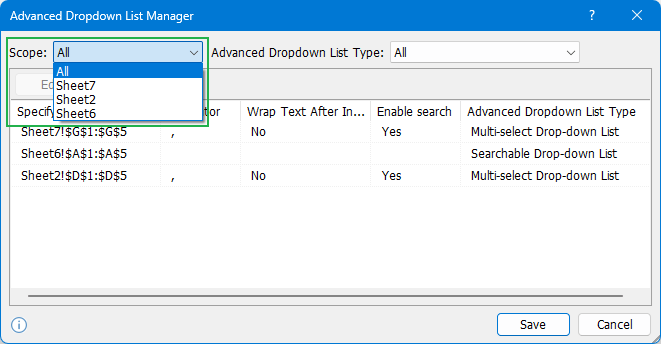
-
Select the type of advanced drop-down list: Choose the specific type of advanced drop-down list you wish to view, or select All to display all types of advanced drop-down lists available. This feature provides flexibility and allows users to focus on specific types of drop-down lists or view them comprehensively.

-
Edit and Delete advanced drop-down lists: Simply select the desired advanced drop-down list from the list, then click on the Edit or Remove button to make modifications or delete the selected list.

Step 3: Save or cancel the modification
-
When you click on an advanced drop-down list in the list in the manager, Excel will swiftly navigate to its location within the worksheet.
-
Clicking on an advanced drop-down list and then selecting the Edit button will open the corresponding dialog for modification.

-
Clicking on an advanced drop-down list and then selecting the Delete button will clear the advanced drop-down list, while any Excel native drop-down lists will remain unaffected.
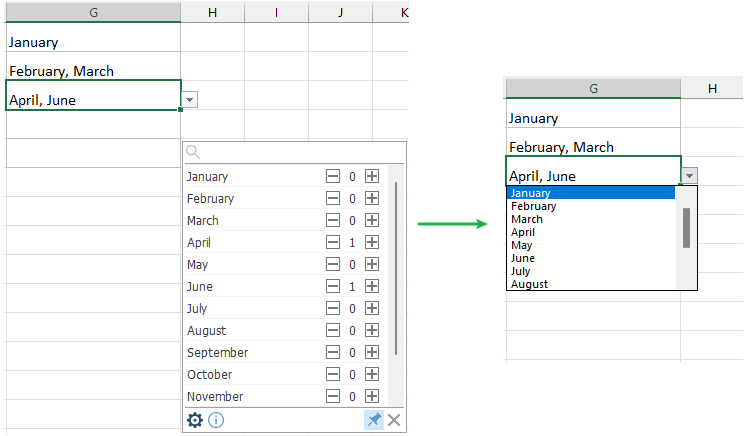
The Best Office Productivity Tools
Kutools for Excel - Helps You To Stand Out From Crowd
Kutools for Excel Boasts Over 300 Features, Ensuring That What You Need is Just A Click Away...
Office Tab - Enable Tabbed Reading and Editing in Microsoft Office (include Excel)
- One second to switch between dozens of open documents!
- Reduce hundreds of mouse clicks for you every day, say goodbye to mouse hand.
- Increases your productivity by 50% when viewing and editing multiple documents.
- Brings Efficient Tabs to Office (include Excel), Just Like Chrome, Edge and Firefox.
 Highlights of This Feature
Highlights of This Feature Easy List Management
Easy List Management Quick Positioning
Quick Positioning