How to open specific worksheet in a workbook?
By default, Excel will remember your last modified worksheet as you exit your Excel program every time, and when you open your workbook next time, this sheet will be displayed first. Supposing you have a large workbook with hundreds of worksheets, is it possible for you to locate a specific frequently used worksheet every time when you launch the Excel file?
With the help of following simple VBA code, it will automatically go to the specific worksheet you defined no matter what worksheet was operated and saved last time.
Open specific worksheet in a workbook with VBA code
Auto open specific workbook when enable Excel with Kutools for Excel ![]()
Add workbooks to a Favorites folder with Office Tab ![]()
Open specific worksheet in a workbook with VBA code
Please follow the below steps to finish this task:
1. Open your workbook that you want to use.
2. Hold down the ALT + F11 keys to open the Microsoft Visual Basic for Applications window.
3. In the left pane, select the workbook name that you want to use (if the left pane is hidden, click View > Project Explorer to show it), then double click This Workbook to open the Module, and then copy and paste the following VBA code in the right pane. See screenshot:
Private Sub Workbook_Open()
Worksheets("Mastersheet").Activate
End Sub

Note: In the above code, "Mastersheet" is the name of worksheet needed to launch when you open the workbook each time, you can change it to your own needed.
4. Close the VBA Editor, and save the workbook as Excel Macro-Enabled Workbook as following screenshot shown:

Now when you open your workbook next time, click Enable Content, and it will go to your specific worksheet at once. This warning will not displayed in the later process of opening, and your specific worksheet will always be opened firstly every time.

Auto open specific workbook when enable Excel with Kutools for Excel
If you need to use one workbook every day, you can choose to auto open this worksheet while enabling Excel in every time by Kutools for Excel.
If you installed Kutools for Excel, just need to add the workbook to the Auto Open Those Worksheets Next Time list, then when you open Excel every time, the workbook is opened at the same time.:
After free installing Kutools for Excel, please do as below:
1. Open the workbook you use, and click Kutools Plus> Workbook > Auto Open Those Workbooks Next Time. see screenshot:

2. In the popping dialog, check the workbook and click Ok. Then while you enable Excel, the workbook is opened.
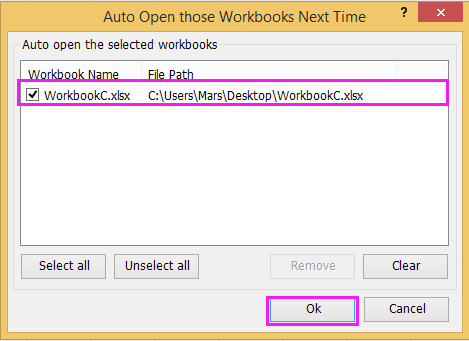
Tip: If you do not need to open it next time, uncheck the workbook in the dialog, if you do not need to open it automatically any more, select it ad click Clear to remove it from the list of dialog.
Auto Open Workbooks While Enable Excel Next Time
Click here to know more about Auto Open Those Workbooks Next Time.
Add workbooks to a Favorites folder with Office Tab
If you just want to click find some specific workbooks and open it when you need, you can free installed Office Tab and add the workbooks into Favorites folder.
After free installed Office Tab, just do as below:
Open the workbooks you need to add to Favorites, and click Office Tab > My Favorites > Add All to this group. See screenshot:

Now all workbooks are added into Favorites folder, and click Office Tab > My Favorites down arrow to select workbook to open if you need, and if you want to open all of these, click Open this group.

Add Workbooks To A Favorite Folder
Best Office Productivity Tools
Supercharge Your Excel Skills with Kutools for Excel, and Experience Efficiency Like Never Before. Kutools for Excel Offers Over 300 Advanced Features to Boost Productivity and Save Time. Click Here to Get The Feature You Need The Most...
Office Tab Brings Tabbed interface to Office, and Make Your Work Much Easier
- Enable tabbed editing and reading in Word, Excel, PowerPoint, Publisher, Access, Visio and Project.
- Open and create multiple documents in new tabs of the same window, rather than in new windows.
- Increases your productivity by 50%, and reduces hundreds of mouse clicks for you every day!
All Kutools add-ins. One installer
Kutools for Office suite bundles add-ins for Excel, Word, Outlook & PowerPoint plus Office Tab Pro, which is ideal for teams working across Office apps.
- All-in-one suite — Excel, Word, Outlook & PowerPoint add-ins + Office Tab Pro
- One installer, one license — set up in minutes (MSI-ready)
- Works better together — streamlined productivity across Office apps
- 30-day full-featured trial — no registration, no credit card
- Best value — save vs buying individual add-in