How to allow certain users to edit cells range in Excel?
In general, a protected workbook cannot be edited by others unless they have the password. But sometimes, you may allow certain users to edit a cells range of the protected workbook. Now, following this tutorial, you can get this operation done in Excel.
Allow certain users to edit cells range
Allow certain users to edit cells range
Before you allow certain users to edit the range of cells, you should make sure that the workbook has not been protected.
1. Open the worksheet you want certain users to edit cells range, and click Review > Allow Users to Edit Ranges. See screenshot:
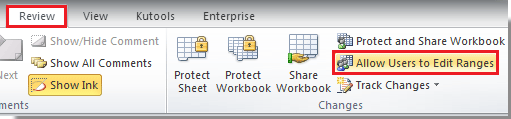
2. In the Allow Users to Edit Ranges dialog, click New button. See screenshot:

3. Then a New Range dialog pops out, and type the name for the range can be edited in the Title text box, and select the range by click the Collapse dialog button, and enter the password into the Range password dialog.(Note: If you do not enter the password, anyone can edit the range.) See screenshot:
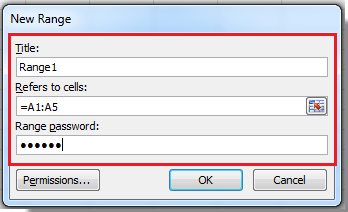
4. Click Permissions. A Permissions for Rang1(Range1 is the name you type into the Title text box in the step 3) dialog pops out, click Add to open Select Users or Groups dialog, and then type the user’s name you will allow to edit the range. See screenshots:
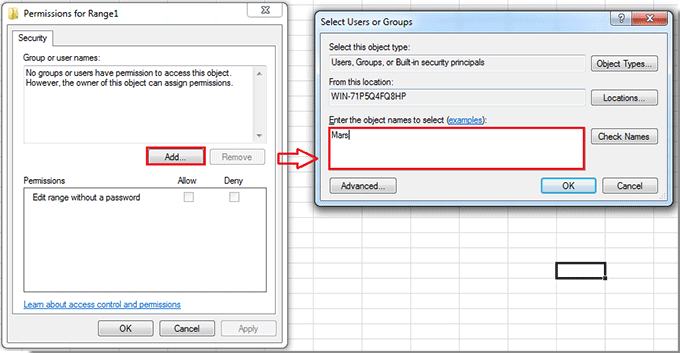
Tip: If the name you typed can’t be found, please click the Advanced button in the Select Users or Groups dialog firstly, secondly click the Find Now button in the new dialog, next click to highlight a user or user group from the Search Results box, and then click the OK button. See screen shot below:

5. Then click OK to close Select Users or Groups dialog, and you can see the user name has been added into the Permissions for Range1 dialog, and you can define whether this user needs the password to edit the range or not. See screenshot:
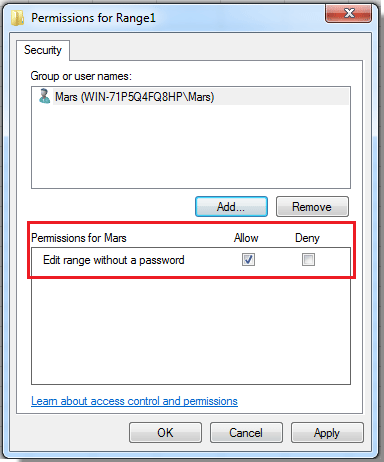
6. Click OK > OK, then a dialog pops out for you to reenter the password for confirm. See screenshot:
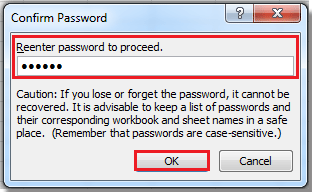
7. Click OK to close the dialog, then it will come back to Allow Users to Edit Ranges dialog, and you can click Protect Sheet to protect the sheet, or you can close it by clicking OK.
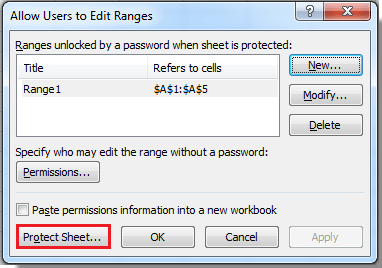
Relative Articles:
Best Office Productivity Tools
Supercharge Your Excel Skills with Kutools for Excel, and Experience Efficiency Like Never Before. Kutools for Excel Offers Over 300 Advanced Features to Boost Productivity and Save Time. Click Here to Get The Feature You Need The Most...
Office Tab Brings Tabbed interface to Office, and Make Your Work Much Easier
- Enable tabbed editing and reading in Word, Excel, PowerPoint, Publisher, Access, Visio and Project.
- Open and create multiple documents in new tabs of the same window, rather than in new windows.
- Increases your productivity by 50%, and reduces hundreds of mouse clicks for you every day!
All Kutools add-ins. One installer
Kutools for Office suite bundles add-ins for Excel, Word, Outlook & PowerPoint plus Office Tab Pro, which is ideal for teams working across Office apps.
- All-in-one suite — Excel, Word, Outlook & PowerPoint add-ins + Office Tab Pro
- One installer, one license — set up in minutes (MSI-ready)
- Works better together — streamlined productivity across Office apps
- 30-day full-featured trial — no registration, no credit card
- Best value — save vs buying individual add-in