How to count if cells are start with or end with specific text in Excel?
Supposing you have a range of data and you want to count the number of cells which start with “kte” or end with “kte” in a worksheet. Here I introduce some tricks instead of manual counting for you.
Countif cells start with or end with specific text with formula
Count and select cells start with or end with specific text with Select Specific Cells ![]()
Countif cells start with or end with specific text with formula
Here I tell you some formulas to count cells which start with or end with a specific text in a specified range.
Suppose you have a list of data as below screenshot shown:

Select a cell which place the counting result, type this formula =COUNTIF($A$2:$A$10,"kte*"), then press Enter key to get the counting result.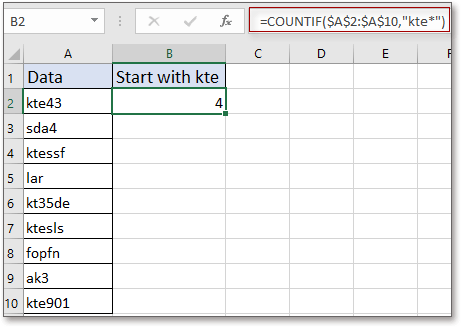
Tip:
1. If you want to count cells end with a specific text, for example, end with 123, then use the formula like this: =COUNTIF($A$2:$A$10,"*123"). The wildcard "*" indicates any characters or strings.
2. Above formulas can count cells that start or end with specified text easily in one range. however, if you need to count cells which stay in different ranges, you have to repeat applying the formulas for many times. In this case, let’s move to next method.
Count and select cells start with or end with specific text with Select Specific Cells
If you want to count and highlight the cells which start or end with a specific text, you can apply Kutools for Excel’s Select Specific Cells utility.
| Kutools for Excel, with more than 300 handy functions, makes your jobs more easier. | ||
After free installing Kutools for Excel, please do as below:
1. Select the data range and click Kutools > Select > Select Specific Cells. See screenshot: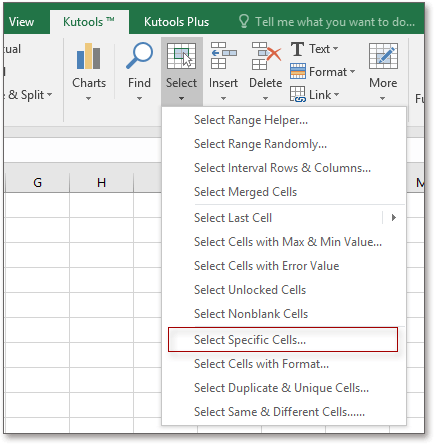
2. In the popping dialog, select Cell in the Selection type section, select Begins with or Ends with as you need from the list of Specific type, and type kte in next text box. See screenshot:
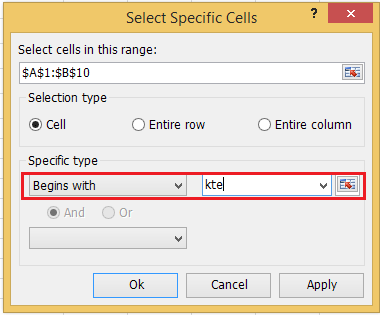
3. Click Ok and a dialog pops out to remind you the counting result, and click OK to select these cells.

Tip:
If you want to select and count cells which start with “k” and end with “e” simultaneously, you can do as below:
1. Select data range and enable Select Specific Cells dialog, check And option, and select Begins with in first list, and type k in next box, and select Ends with in second list, and type e in the box. See screenshot:

2. Click Ok, and a dialog pops out to tell you the counting result and the cells are highlighted.

Click here to know more about Select Specific Cells.
Countif Cell Starts With A Specific String
| Kutools for Excel: 300+ functions you must have in Excel, 30-day free trial from here. |
Best Office Productivity Tools
Supercharge Your Excel Skills with Kutools for Excel, and Experience Efficiency Like Never Before. Kutools for Excel Offers Over 300 Advanced Features to Boost Productivity and Save Time. Click Here to Get The Feature You Need The Most...

Office Tab Brings Tabbed interface to Office, and Make Your Work Much Easier
- Enable tabbed editing and reading in Word, Excel, PowerPoint, Publisher, Access, Visio and Project.
- Open and create multiple documents in new tabs of the same window, rather than in new windows.
- Increases your productivity by 50%, and reduces hundreds of mouse clicks for you every day!
