Multiply a column by the same number in Excel - Easy tutorial
When working with data in Excel, one often needs to perform operations such as multiplying a column of numbers by a fixed number. This could be for adjusting prices, converting units, or applying a uniform increase or decrease. This tutorial will guide you through the process of multiplying a column by a number in Excel efficiently, along with some tips to optimize your workflow.
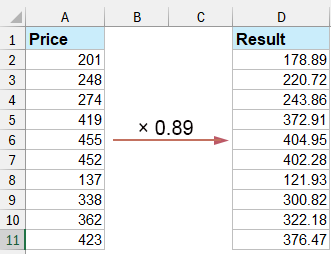
Multiply a column by a number by using * symbol
To multiply a column of numbers by the same number, you can use the * symbol directly to apply multiplication.
1. Please type this formula into a blank cell to output the result. See screenshot:
=A2*$D$2
Then, drag the fill handle down to fill this formula to other cells. As you can see the cell A2 changes to A3 when the formula is copied to row 3, while $D$2 (absolute reference) remains unchanged.

Multiply a column by a number by using Paste Special feature
You can multiply or divide all the values in a column by a certain number as follows.
1. Enter the certain number in a blank cell (for example, you need to multiply or divide all values by number 10, then enter number 10 into the blank cell). Copy this cell with pressing the "Ctrl" + "C" keys simultaneously.
2. Select the number list you need to batch multiply, then click "Home" > "Paste" > "Paste Special". See screenshot:

3. In the "Paste Special" dialog box, select the "Multiply" or "Divide" option in the "Operation" section as you need (here we select the Multiply option), and then click the "OK" button.
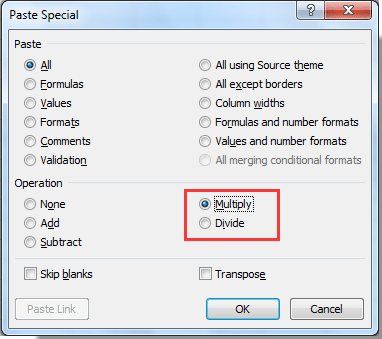
You can see the operation result as below screenshot shown.

Multiply / Divide a column by a number by using Kutools for Excel
The "Operation" tool of "Kutools for Excel" will help you easily mass multiply or divide all values in a column or range by a certain number in Excel. Please browse for more details.
1. Select the column with values you need to batch multiply or divide by a number, then click "Kutools" > "More" > "Operation". See screenshot:

2. In the "Operation Tools" dialog box, select the operation type you need in the "Operation" box (here we select "Multiplication" option), enter the certain number for the multiplication operand into the textbox, and then click the "OK" button.

All the selected cells are now multiplied by the specified number at once.
Notes:
- You can create formulas for the list with checking the "Create formulas" box.
- If there already have formulas in the list, you can skip calculating these cells by checking the "Skip formula cells" box.
Kutools for Excel - Supercharge Excel with over 300 essential tools, making your work faster and easier, and take advantage of AI features for smarter data processing and productivity. Get It Now
Best Office Productivity Tools
Supercharge Your Excel Skills with Kutools for Excel, and Experience Efficiency Like Never Before. Kutools for Excel Offers Over 300 Advanced Features to Boost Productivity and Save Time. Click Here to Get The Feature You Need The Most...
Office Tab Brings Tabbed interface to Office, and Make Your Work Much Easier
- Enable tabbed editing and reading in Word, Excel, PowerPoint, Publisher, Access, Visio and Project.
- Open and create multiple documents in new tabs of the same window, rather than in new windows.
- Increases your productivity by 50%, and reduces hundreds of mouse clicks for you every day!
All Kutools add-ins. One installer
Kutools for Office suite bundles add-ins for Excel, Word, Outlook & PowerPoint plus Office Tab Pro, which is ideal for teams working across Office apps.
- All-in-one suite — Excel, Word, Outlook & PowerPoint add-ins + Office Tab Pro
- One installer, one license — set up in minutes (MSI-ready)
- Works better together — streamlined productivity across Office apps
- 30-day full-featured trial — no registration, no credit card
- Best value — save vs buying individual add-in