How to skip cells or columns when tabbing in Excel?
By default, pressing the Tab key in Excel will move from a cell to the next one horizontally. For some Excel users, they tend to skip cells when tabbing in Excel. For example, cell A1 is selecting now, after pressing the Tab key, it will jump to cell C1 directly with skipping the cell B1, and pressing the Tab key again will skip the cell D1 and move to E1 as below screenshot shown. How to achieve it? The method in this article can help you.

Skip cells or columns when tabbing with VBA code
 Skip cells or columns when tabbing with VBA code
Skip cells or columns when tabbing with VBA code
Please do as follows to skip cells or columns when tabbing in Excel by using VBA code.
1. In the worksheet you need to skip cells when tabbing, please right click the sheet tab, and click View Code from the context menu.
2. In the opening Microsoft Visual Basic for Applications window, please copy and paste the below VBA code into the Code window.
VBA code: Skip cells or columns when tabbing in Excel
Private Sub Worksheet_SelectionChange(ByVal Target As Range)
Static sRg As Range
Dim ColumnOffset As Integer
If Target.Count > 1 Then Exit Sub
If Not Intersect(Target, Union([B:B], [D:D], [F:F])) Is Nothing Then
With Target
Application.EnableEvents = False
If Not sRg Is Nothing Then
If sRg.Column < .Column Then
ColumnOffset = 1
ElseIf .Column <> 1 Then
ColumnOffset = -1
End If
Else
ColumnOffset = 1
End If
.Offset(, ColumnOffset).Select
Application.EnableEvents = True
End With
End If
Set sRg = ActiveCell
End SubNote: In the code, [B:B], [D:D], [F:F] are columns you will skip when pressing the Tab key. You can change them as you need, and you can add new column you need to skip into the code.
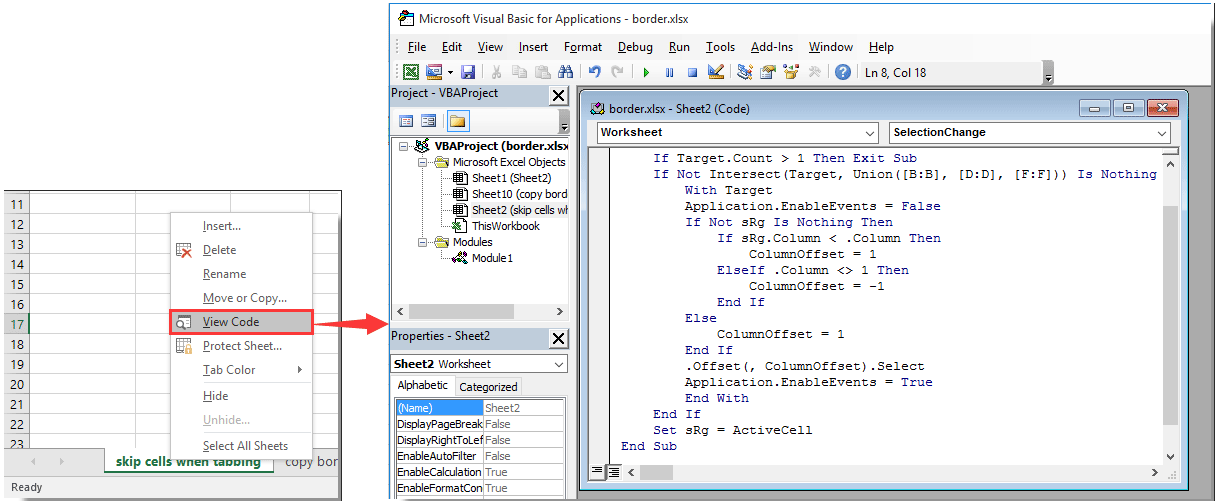
3. Press the Alt + Q keys to exit the Microsoft Visual Basic for Applications window.
From now on, when tabbing in Excel, the specified column cells will be skipped automatically. At the same time, you can only click these specified columns, the skipped columns will not be selected or edited.
Best Office Productivity Tools
Supercharge Your Excel Skills with Kutools for Excel, and Experience Efficiency Like Never Before. Kutools for Excel Offers Over 300 Advanced Features to Boost Productivity and Save Time. Click Here to Get The Feature You Need The Most...
Office Tab Brings Tabbed interface to Office, and Make Your Work Much Easier
- Enable tabbed editing and reading in Word, Excel, PowerPoint, Publisher, Access, Visio and Project.
- Open and create multiple documents in new tabs of the same window, rather than in new windows.
- Increases your productivity by 50%, and reduces hundreds of mouse clicks for you every day!
All Kutools add-ins. One installer
Kutools for Office suite bundles add-ins for Excel, Word, Outlook & PowerPoint plus Office Tab Pro, which is ideal for teams working across Office apps.
- All-in-one suite — Excel, Word, Outlook & PowerPoint add-ins + Office Tab Pro
- One installer, one license — set up in minutes (MSI-ready)
- Works better together — streamlined productivity across Office apps
- 30-day full-featured trial — no registration, no credit card
- Best value — save vs buying individual add-in