How to create a five-star rating system in Excel?
In our normal live, we usually apply the five-star ratings to judge the product ratings or customer satisfaction as following screenshot shown, but, how could you create a five-star rating system in Excel worksheet?

Create a five-star rating system with Conditional Formatting in Excel
Create a five-star rating system with Conditional Formatting in Excel
In Excel, the Conditional Formatting function can help you to quickly create a simple five-star rating, please do with the following steps:
1. Type the numbers from 1 to 5 into the columns beside your data as following screenshot shown:
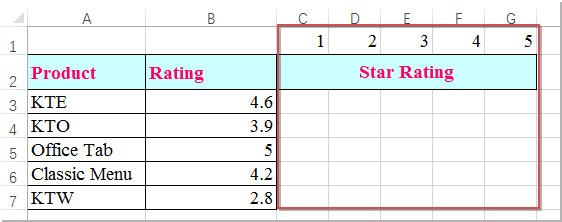
2. Then enter this formula: =IF(C$1<=$B3,1,IF(ROUNDUP($B3,0)=C$1,MOD($B3,1),0)) into the cell C3, and drag the fill handle down to the cells you want to fill this formula, see screenshot:
Note: In the above formula, B3 is the cell contains the rating number, and C1 is the first number cell you have entered in step1.
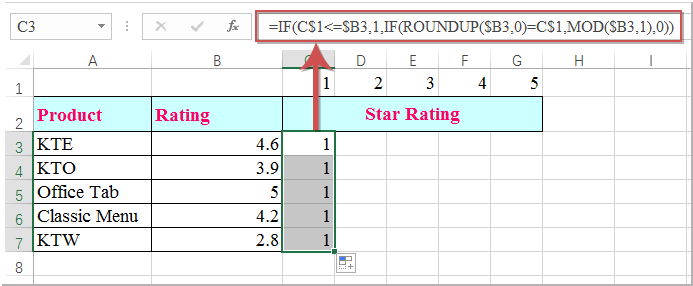
3. And go on dragging the fill handle to right cells which you want to apply this formula, you will get the following result, see screenshot:

4. Select the formula cells, and then click Home > Conditional Formatting > New Rule, see screenshot:

5. In the popped out New Formatting Rule dialog box, please do the following operations:
(1.) Click Format all cells based on their values in the Select a Rule Type list box;
(2.) In the Format Style drop down list, choose Icon Sets option;
(3.) Select 3 Stars icon from the Icon Style drop down list;
(4.) Check the Show Icon Only option;
(5.) In the rules section, enter 1 and 0.5 separately into the Value text box, and both choose Number from the Type drop down lists.

6. Then click OK button, the five-star ratings have been inserted into the cells, see screenshot:

Best Office Productivity Tools
Supercharge Your Excel Skills with Kutools for Excel, and Experience Efficiency Like Never Before. Kutools for Excel Offers Over 300 Advanced Features to Boost Productivity and Save Time. Click Here to Get The Feature You Need The Most...

Office Tab Brings Tabbed interface to Office, and Make Your Work Much Easier
- Enable tabbed editing and reading in Word, Excel, PowerPoint, Publisher, Access, Visio and Project.
- Open and create multiple documents in new tabs of the same window, rather than in new windows.
- Increases your productivity by 50%, and reduces hundreds of mouse clicks for you every day!
