How to highlight the modified/updated cells in Excel?
Sometimes, you may want to highlight the modified cells while you edit a sheet/workbook to follow the changes, but how can you handle it in Excel?
Highlight the modified cells with Track Changes
Highlight the modified cells with VBA code
Highlight the modified cells in tables with Tables Merge
Highlight the modified cells with Track Changes
In Excel, the Track Changes function can highlight the changes.
1. Save the workbook before you apply the Track Changes feature, and then click Review > Track Changes > Highlight Changes.
2. In the Highlight Changes dialog, check both Track changes while editing. This also shares your workbook and Highlight changes on screen options. Also, you can specify the limitation of time, users and range while tracking change.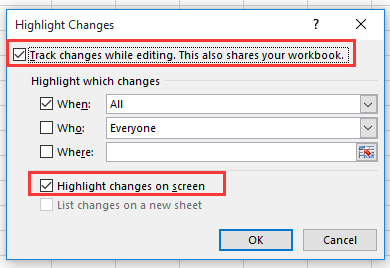
3. Click OK. Now the Microsoft Excel dialog box comes out and prompts you to save the workbook.
4. Click OK. Now each modification will be highlighted with an angle indicator.
 |
 |
 |
Tip: this function works for the whole workbook.
Highlight the modified cells with VBA code
If you need VBA code to handle the job, you can do as follows:
1. Press Alt + F11 keys to enable the Microsoft Visual Basic for Applications window.
2. Click Insert > Module, and then double click at ThisWorkbook in VBAProject pane and paste below code to the script.
VBA:Copy and paste cell address
'UpdatebyExtendoffice20180307
Private Sub Workbook_SheetChange(ByVal Sh As Object, ByVal Target As Range)
If Target.Value <> "" Then
Target.Interior.ColorIndex = 6
End If
End Sub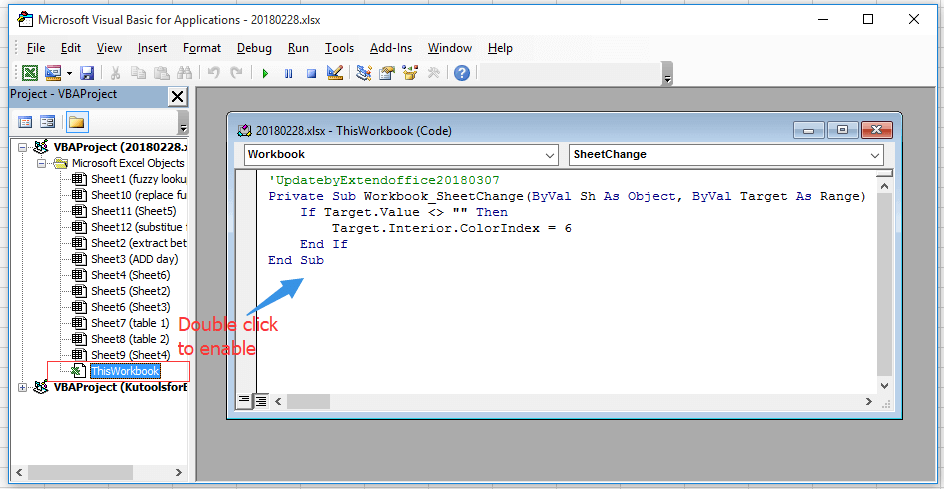
3. Save the code and go back to the workbook, while you modified the sheet, the cells will be highlighted with a background color.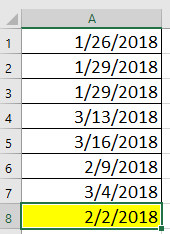
Note: If you just want to apply the highlight in current sheet, just right click at the sheet tab and click View Code in the context menu, then paste below code to the script.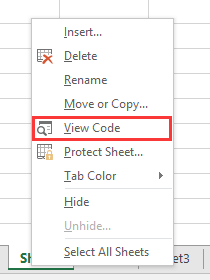
Private Sub WorkSheet_Change(ByVal Target As Range)
'UpdatebyExtendoffice20180307
If Target.Value <> "" Then
Target.Interior.ColorIndex = 6
End If
End SubHighlight the modified cells in tables with Tables Merge
If you want to update a main table based on another one, and then highlight the modified/new data in the main table, you can try Kutools for Excel’s Tables Merge feature.
1. Select the main table which needs to be modified or updated by other table, and click Kutools Plus > Tables Merge.
2. Select the table range you want to update the main table based on in Tables Merge wizard.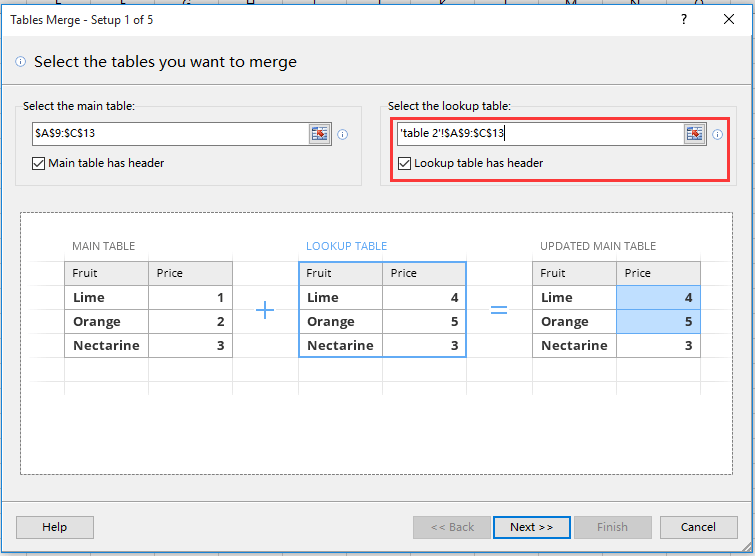
3. Click Next, and select the key column you want to compare two tables based on.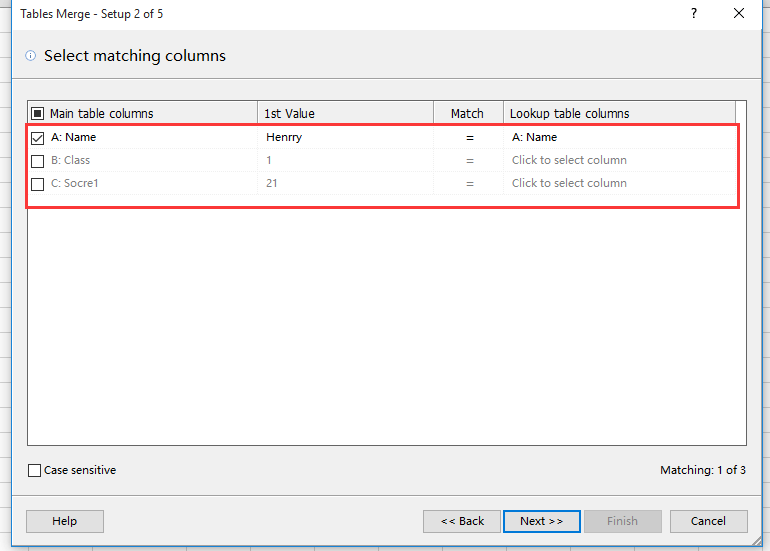
4. Click Next, select the columns you want to update.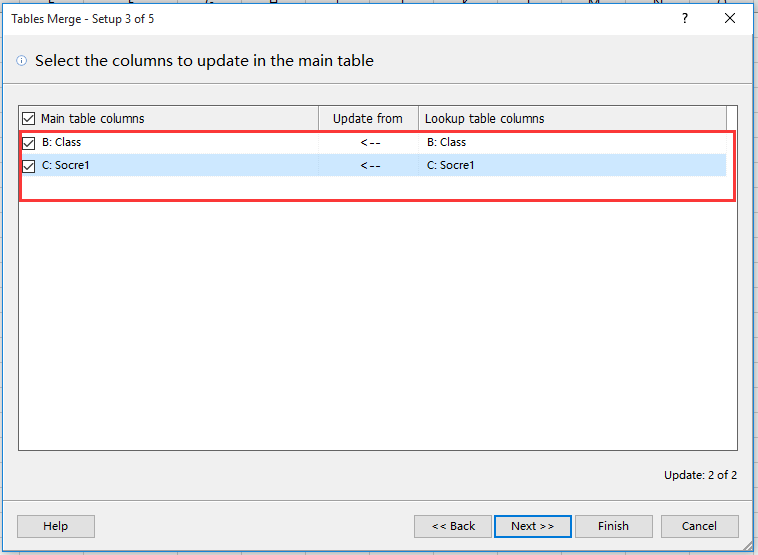
5. Click Next, in the Highlight options section, select the background color and font color you want to use for the modified cells.
6. Click Finish and Yes close dialogs. Now the modified cells have been highlighted.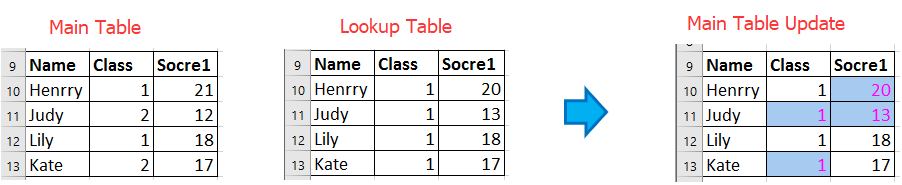
Kutools for Excel - Packed with over 300 essential tools for Excel. Enjoy permanently free AI features! Download now!
Best Office Productivity Tools
Supercharge Your Excel Skills with Kutools for Excel, and Experience Efficiency Like Never Before. Kutools for Excel Offers Over 300 Advanced Features to Boost Productivity and Save Time. Click Here to Get The Feature You Need The Most...
Office Tab Brings Tabbed interface to Office, and Make Your Work Much Easier
- Enable tabbed editing and reading in Word, Excel, PowerPoint, Publisher, Access, Visio and Project.
- Open and create multiple documents in new tabs of the same window, rather than in new windows.
- Increases your productivity by 50%, and reduces hundreds of mouse clicks for you every day!
All Kutools add-ins. One installer
Kutools for Office suite bundles add-ins for Excel, Word, Outlook & PowerPoint plus Office Tab Pro, which is ideal for teams working across Office apps.
- All-in-one suite — Excel, Word, Outlook & PowerPoint add-ins + Office Tab Pro
- One installer, one license — set up in minutes (MSI-ready)
- Works better together — streamlined productivity across Office apps
- 30-day full-featured trial — no registration, no credit card
- Best value — save vs buying individual add-in