How to select multiple items from drop down list into an Excel cell?
Managing data in Excel often involves selecting values from dropdown lists. But what if you need to select multiple items and display them in a single cell? While Excel doesn’t offer this feature by default. This guide will walk you through the best techniques to create multi-selection in dropdown lists in Excel.
 |
 |
 |
Using VBA code to select multiple items from drop down list
Using Kutools for Excel to easily select multiple items from drop down list
Using VBA code to select multiple items from drop down list
Here are some VBA codes that can help you accomplish this task.
Select duplicate items from drop down list in a cell
1. After creating a drop-down list, right click at the sheet tab to select "View Code" from the context menu.
2. Then in the "Microsoft Visual Basic for Applications" window, copy and paste below code to the blank script.
VBA: Select multiple items from drop down list in a cell
Private Sub Worksheet_Change(ByVal Target As Range)
'UpdatebyExtendoffice20221111
Dim xRgVal As Range
Dim xStrNew As String
On Error Resume Next
Set xRgVal = Cells.SpecialCells(xlCellTypeAllValidation)
If (Target.Count > 1) Or (xRgVal Is Nothing) Then Exit Sub
If Intersect(Target, xRgVal) Is Nothing Then Exit Sub
If Target.Value = "" Then Exit Sub
Application.EnableEvents = False
xStrNew = Target.Value
Application.Undo
If xStrNew = Target.Value Then
Else
xStrNew = xStrNew & " " & Target.Value
Target.Value = xStrNew
End If
Application.EnableEvents = True
End Sub3. Save the code and close the window to go back to the drop down list. Now you can select multiple items from the drop down list.
Note:
1. With the VBA, it separates the items by space, you can change "xStrNew = xStrNew & " " & Target.Value" to others to change the delimiter as you need. For example, "xStrNew = xStrNew & "," & Target.Value" will separate the items with commas.
2. This VBA code works for all drop down lists in the sheet.
Select multiple items from drop down list to a cell without repeat
If you just want to select unique items from the drop down list to a cell, you can repeat above steps and use below code.
VBA: Select multiple items from drop down list to a cell without repeat
Private Sub Worksheet_Change(ByVal Target As Range)
'UpdatebyExtendoffice20221111
Dim I As Integer
Dim xRgVal As Range
Dim xStrNew As String
Dim xStrOld As String
Dim xFlag As Boolean
Dim xArr
On Error Resume Next
Set xRgVal = Cells.SpecialCells(xlCellTypeAllValidation)
If (Target.Count > 1) Or (xRgVal Is Nothing) Then Exit Sub
If Intersect(Target, xRgVal) Is Nothing Then Exit Sub
If Target.Value = "" Then Exit Sub
Application.EnableEvents = False
xFlag = True
xStrNew = " " & Target.Value & " "
Application.Undo
xStrOld = Target.Value
If InStr(1, xStrOld, xStrNew) = 0 Then
xStrNew = xStrNew & xStrOld & " "
Else
xStrNew = xStrOld
End If
Target.Value = xStrNew
Application.EnableEvents = True
End Sub
Neither of the above VBA codes supports deleting specific parts of the cell contents; they only allow clearing all items from the cell.
Using Kutools for Excel to easily select multiple items from drop down list
Simplify your Excel workflow with "Kutools for Excel"! Its "Multi-select Drop-down List" feature allows you to easily select multiple items from a dropdown list and automatically display them in a single cell, eliminating the need for complicated VBA coding. Say goodbye to tedious manual processes and enjoy a smarter, more streamlined way to handle dropdown lists in Excel.
1. Click "Kutools" > "Drop-down List" > "Enable Advanced Drop-down List". Then, click "Multi-select Drop-down List" from the "Drop-down List" again. See screenshots:
 |
 |
 |
2. In the "Multi-select Drop-down List" dialog box, please configure as follows.
- 2.1) Select the cells containing the drop down list;
- 2.2) In the "Separator" box, enter a delimiter which you will use to separate the multiple items;
- 2.3) Ckeck the "Enable search" option as you need. (If you check this option, you can do a searchable in the drop down list later.)
- 2.4) Click the "OK" button.
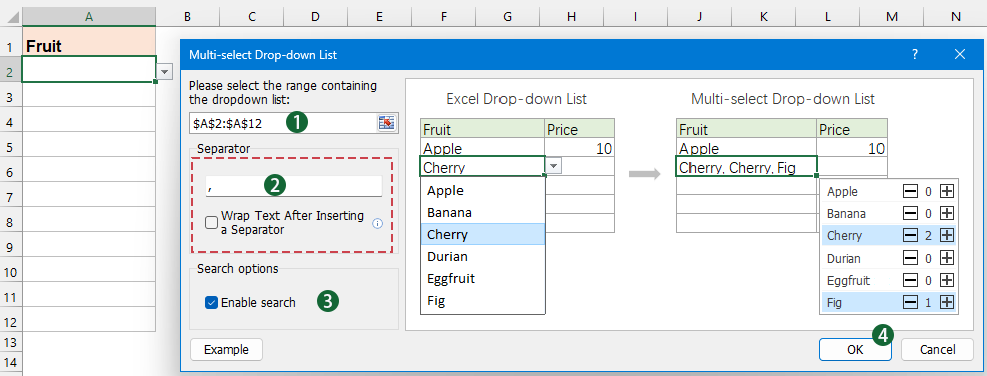
Now, when you click the cell with drop-down list, a list box will appear. You can click the ➕ button to add the items to cell, and click ➖ button to remove the item as you need. See the demo below:
Selecting multiple items from a dropdown list in Excel doesn’t have to be a challenging task. With the step-by-step methods outlined in this guide, you can quickly enable multi-selection using VBA code or simplify the process with a tool like Kutools for Excel. If you're interested in exploring more Excel tips and tricks, our website offers thousands of tutorials.
Related articles:
Insert drop down list in Excel
You can help yourself or others to work more efficiently in worksheets for data entry by using drop down lists. With drop down list, you can quickly pick an item from the list instead of typing the own value manually.
Drop down list with multiple selections
By default, you can only select one item per time from a data validation drop-down list in Excel. How to make multiple selections from the drop-down list as below screenshot shown? The methods in this article can help you solve the problem.
Autocomplete when typing in Excel drop down list
If you have a data validation drop down list with large values, you need to scroll down in the list just for finding the proper one, or type the whole word into the list box directly. If there is method for allowing to auto complete when typing the first letter in the drop down list, everything will become easier.
Create a searchable drop down list in Excel
For a drop down list with numerous values, finding a proper one is not an easy work. Previously we have introduced a method of auto completing drop down list when enter the first letter into the drop down box. Besides the autocomplete function, you can also make the drop down list searchable for enhancing the working efficiency in finding proper values in the drop down list.
Best Office Productivity Tools
Supercharge Your Excel Skills with Kutools for Excel, and Experience Efficiency Like Never Before. Kutools for Excel Offers Over 300 Advanced Features to Boost Productivity and Save Time. Click Here to Get The Feature You Need The Most...
Office Tab Brings Tabbed interface to Office, and Make Your Work Much Easier
- Enable tabbed editing and reading in Word, Excel, PowerPoint, Publisher, Access, Visio and Project.
- Open and create multiple documents in new tabs of the same window, rather than in new windows.
- Increases your productivity by 50%, and reduces hundreds of mouse clicks for you every day!
All Kutools add-ins. One installer
Kutools for Office suite bundles add-ins for Excel, Word, Outlook & PowerPoint plus Office Tab Pro, which is ideal for teams working across Office apps.
- All-in-one suite — Excel, Word, Outlook & PowerPoint add-ins + Office Tab Pro
- One installer, one license — set up in minutes (MSI-ready)
- Works better together — streamlined productivity across Office apps
- 30-day full-featured trial — no registration, no credit card
- Best value — save vs buying individual add-in