4 easy ways to quickly remove Multiple Blank or empty rows in Excel
Removing multiple blank or empty rows in Excel is essential when cleaning up data before analysis, reporting, or presentation. Blank rows can disrupt data integrity, complicate calculations, and obscure insights. This guide introduces four straightforward methods to efficiently eliminate these empty spaces, ensuring your data remains continuous and easy to manage.
- Remove blank rows with the Go To Special command (4 steps)
- Easily remove blank rows in range/sheet/workbook with Kutools (1 step)
- Remove blank rows with the VBA code (4 steps)
- Remove blank rows with the helper column and Filter function (7 steps)
- Download sample file
Now please do as below steps to remove empty rows with the "Go To Special" feature:
1. Select the range you want to remove blank rows, click "Home" tab, then in "Editing" group, click "Find & Select" > "Go To Special".

2. In the "Go To Special" dialog, check "Blanks" option.

3. Click "OK", now all blank cells in the selection have been selected.

4. Click "Home" tab, in the "Cells" group, click "Delete" > "Delete Sheet Rows".

Now the rows with blank cells have been removed.

Note:
There is a fatal flow while you using the "Go To Special" command to delete blank rows:
All rows contain blank cells (even if the row contains one blank cell and other columns contain data) will be removed as below screenshot shown.

If you need a quick and error-free method to remove all blank rows from a selection, active sheet, selected sheets, or an entire workbook, consider using the "Delete Blank Rows" tool from "Kutools for Excel". This tool simplifies the task, enabling you to eliminate blank rows with just a single click, thus avoiding the use of more complex methods.
Click "Kutools" > "Delete" > "Delete Blank Rows", then in the sub drop-down list, choose one operation as you need.
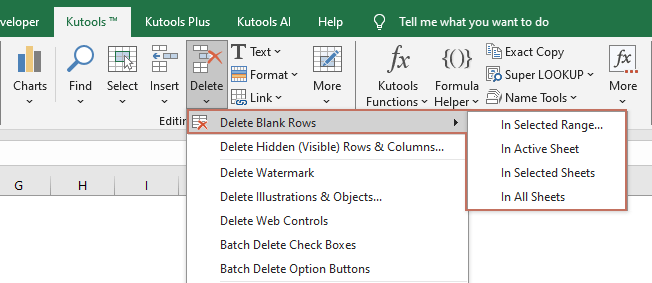
- After selecting "In Active Sheet", "In Selected Sheets", or "In All Sheets", all blank rows will be immediately deleted from the chosen sheets.
- If you have selected a range and applied the "In Selected Range" option, a dialog box will appear as shown in the screenshot below. You need to select the desired option and then click "OK".
- "Delete Blank Rows in the Range": This option removes entirely blank rows from the selected range. It targets rows that are completely empty, leaving rows that contain any data untouched.
- "Delete Entire Rows with Blank Cells in the Range": This option deletes any row within the range that contains one or more blank cells. Even if a row contains some data, if any cell in that row is blank, the entire row will be deleted.

- To use this feature, you should have Kutools for Excel installed on your computer. Go to download Kutools for Excel now.
1. Press "Alt" + "F11" key to enable "Microsoft Visual Basic for Applications" window.
2. Click "Insert" > "Module" to create a new "Module" script, copy and paste below code to the script.
VBA: Remove empty rows
Sub DeleteBlankRows()
'Update 20190107
Dim Rng As Range
Dim WorkRng As Range
On Error Resume Next
xTitleId = "KutoolsforExcel"
Set WorkRng = Application.Selection
Set WorkRng = Application.InputBox("Range", xTitleId, WorkRng.Address, Type:=8)
xRows = WorkRng.Rows.Count
Application.ScreenUpdating = False
For I = xRows To 1 Step -1
If Application.WorksheetFunction.CountA(WorkRng.Rows(I)) = 0 Then
WorkRng.Rows(I).EntireRow.Delete XlDeleteShiftDirection.xlShiftUp
End If
Next
Application.ScreenUpdating = True
End Sub
3. Press "F5" key to run the code, then select a range you use to remove blank rows in the popping "KutoolsforExcel" dialog.

4. Click "OK". Now the empty rows in selection have been removed.

1. Insert one column before your data range, take inserting Column A as instance, then type the following formula into A3 to combine data in row3, see screenshot:
=B3&C3&D3Tip: If your data across Column B3 to Column N, adjust the formula to =B3&C3&D3&E3&…&N3.

2. Then fill the formula to cells by dragging the auto fill handle down.

3. Then click "Data" > "Filter".

4. Then click the "Filter icon" at the helper column, check "Blanks" option only in the drop-down list. See screenshot:

5. Click "OK", the all blank rows have been filtered out.

6. Select the filtered rows, click "Home" > "Delete" > "Delete Sheet Rows" to remove the blank rows.

7. Then click "Data" > "Filter" again to disable "Filter" function.

Best Office Productivity Tools
Supercharge Your Excel Skills with Kutools for Excel, and Experience Efficiency Like Never Before. Kutools for Excel Offers Over 300 Advanced Features to Boost Productivity and Save Time. Click Here to Get The Feature You Need The Most...
Office Tab Brings Tabbed interface to Office, and Make Your Work Much Easier
- Enable tabbed editing and reading in Word, Excel, PowerPoint, Publisher, Access, Visio and Project.
- Open and create multiple documents in new tabs of the same window, rather than in new windows.
- Increases your productivity by 50%, and reduces hundreds of mouse clicks for you every day!
All Kutools add-ins. One installer
Kutools for Office suite bundles add-ins for Excel, Word, Outlook & PowerPoint plus Office Tab Pro, which is ideal for teams working across Office apps.
- All-in-one suite — Excel, Word, Outlook & PowerPoint add-ins + Office Tab Pro
- One installer, one license — set up in minutes (MSI-ready)
- Works better together — streamlined productivity across Office apps
- 30-day full-featured trial — no registration, no credit card
- Best value — save vs buying individual add-in

 Click to download sample file
Click to download sample file