How to sort worksheets in alphabetical / alphanumeric order in Excel?
Sorting worksheets in Excel in alphabetical or alphanumeric order can greatly enhance the organization and efficiency of your workbook, especially when dealing with a large number of sheets. This guide will walk you through a few methods to achieve this, catering to various user comfort levels with Excel.
Sort worksheets in alphabetical / alphanumeric order with VBA code
Sort worksheets in alphabetical / alphanumeric order with Kutools for Excel
Sort worksheets in alphabetical / alphanumeric order with VBA code
The Microsoft Support Center provides a macro for sorting worksheets alphabetically. Follow these steps to apply it:
1. Hold down the "ALT" + "F11" keys, and it opens the "Microsoft Visual Basic for Applications" window.
2. Click "Insert" > "Module", and then paste the following macro in the "Module" Window.
VBA: Sort sheets in alphabetical / alphanumeric order
Sub SortWorkBook()
'Updateby Extendoffice
Dim xResult As VbMsgBoxResult
xTitleId = "KutoolsforExcel"
xResult = MsgBox("Sort Sheets in Ascending Order?" & Chr(10) & "Clicking No will sort in Descending Order", vbYesNoCancel + vbQuestion + vbDefaultButton1, xTitleId)
For i = 1 To Application.Sheets.Count
For j = 1 To Application.Sheets.Count - 1
If xResult = vbYes Then
If UCase$(Application.Sheets(j).Name) > UCase$(Application.Sheets(j + 1).Name) Then
Sheets(j).Move after:=Sheets(j + 1)
End If
ElseIf xResult = vbNo Then
If UCase$(Application.Sheets(j).Name) < UCase$(Application.Sheets(j + 1).Name) Then
Application.Sheets(j).Move after:=Application.Sheets(j + 1)
End If
End If
Next
Next
End Sub
3. Press the "F5" key to run this macro. In the following prompt box, click "Yes", all the worksheets will be sorted by ascending alphabetical order; and click "No", all the worksheets will be sorted by descending alphabetical order.
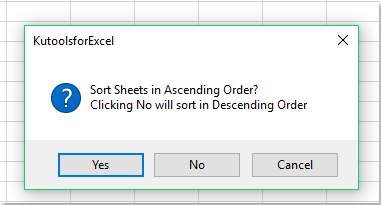
Sort worksheets in alphabetical / alphanumeric order with Kutools for Excel
Simplify your workflow with the "Sort Sheets" utility of "Kutools for Excel"! No matter how many worksheets you have, it effortlessly helps you organize them. It supports various sorting types, including Alpha Sort, Alpha Numeric Sort, Color Sort, and Reverse. Additionally, you can move worksheets up and down as you wish and easily reset the sorting. Make your Excel work more efficient and convenient!
1. Click "Kutools Plus" > "Worksheet" > "Sort Sheets". See screenshot:
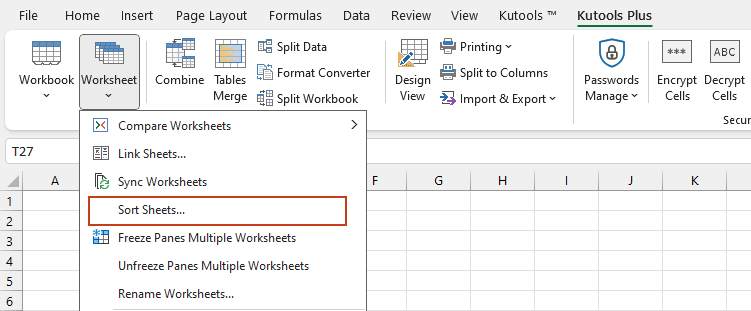
2. In the "Sort Sheets" dialog box, select one sorting type that you need on the right pane, such as "Alpha Sort", "Alpha Numeric Sort", and then click the "OK" button.
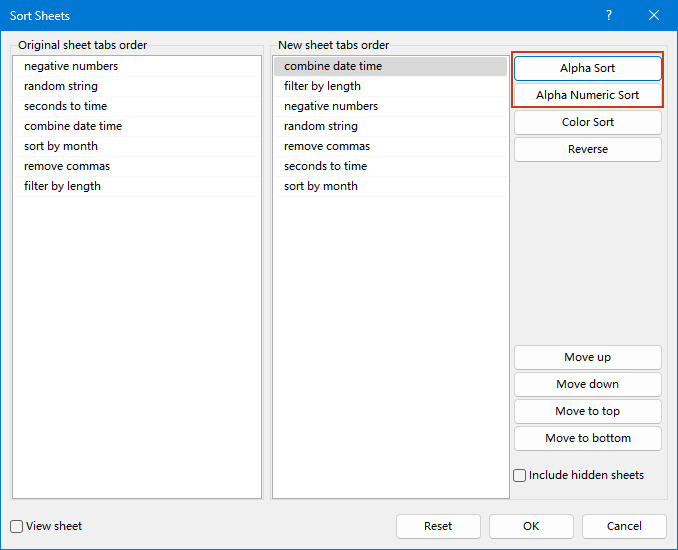
Then all worksheets are sorted based on the specified sorting type.

Kutools for Excel - Supercharge Excel with over 300 essential tools. Enjoy permanently free AI features! Get It Now
This article provides two methods to sort worksheets in alphabetical or alphanumeric order: VBA code and Kutools for Excel. Choose the method that best suits your needs. The VBA code method is suitable for those familiar with scripting and offers a highly customizable solution. Meanwhile, Kutools for Excel provides a user-friendly Sort Sheets tool that quickly and efficiently arranges all worksheets without any coding required. If you're interested in exploring more Excel tips and tricks, our website offers thousands of tutorials.
Related article:
Best Office Productivity Tools
Supercharge Your Excel Skills with Kutools for Excel, and Experience Efficiency Like Never Before. Kutools for Excel Offers Over 300 Advanced Features to Boost Productivity and Save Time. Click Here to Get The Feature You Need The Most...
Office Tab Brings Tabbed interface to Office, and Make Your Work Much Easier
- Enable tabbed editing and reading in Word, Excel, PowerPoint, Publisher, Access, Visio and Project.
- Open and create multiple documents in new tabs of the same window, rather than in new windows.
- Increases your productivity by 50%, and reduces hundreds of mouse clicks for you every day!
All Kutools add-ins. One installer
Kutools for Office suite bundles add-ins for Excel, Word, Outlook & PowerPoint plus Office Tab Pro, which is ideal for teams working across Office apps.
- All-in-one suite — Excel, Word, Outlook & PowerPoint add-ins + Office Tab Pro
- One installer, one license — set up in minutes (MSI-ready)
- Works better together — streamlined productivity across Office apps
- 30-day full-featured trial — no registration, no credit card
- Best value — save vs buying individual add-in