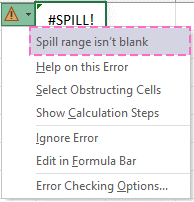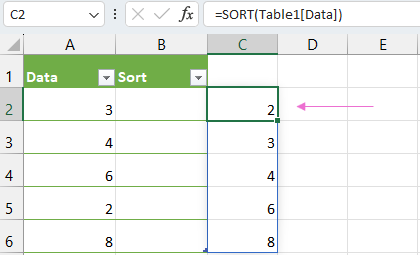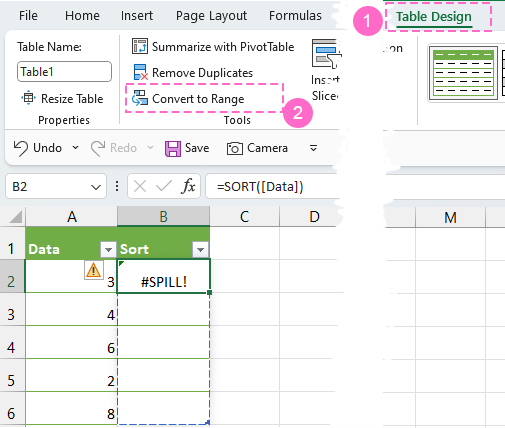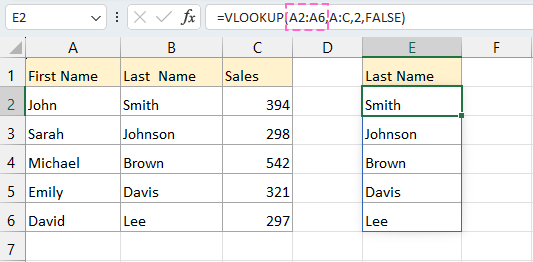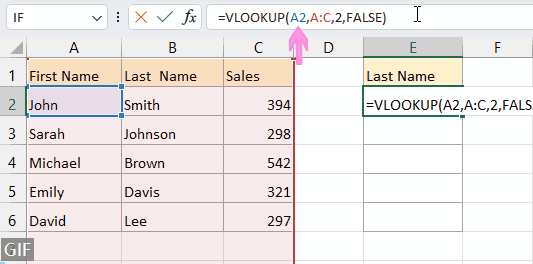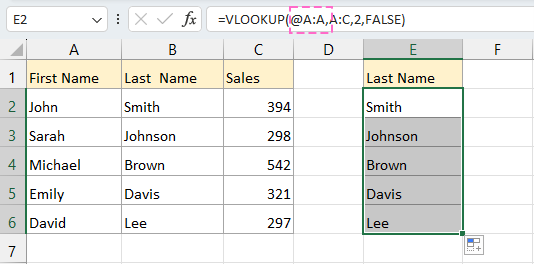Excel's #SPILL! Error: Causes and Solutions (Full Guide)
In recent versions of Excel, you may have encountered the vexing #SPILL! error while using formulas. Don't worry; you're not alone. This comprehensive guide will walk you through what the #SPILL! error is, why it happens, and provide practical solutions to resolve it.
Common causes of the #SPILL! error and how to fix them
The spill range is not blank
The spill range contains merged cells
The spill range is inside an Excel table
The spill result range is too large
The spill result range cannot be determined
Other possible causes of the #SPILL! error
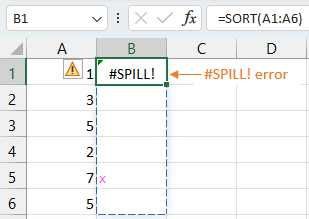
Video: The #SPILL! Error in Excel
What is the #SPILL! error in Excel?
The #SPILL! error is a common issue that arises in Excel versions 365 and 2021 onwards.
The #SPILL! error occurs not just with array formulas but with any formula that returns multiple results and encounters an obstacle in its output range.
In general, the #SPILL! error typically occurs when the spilling range contains non-empty cells. Clearing the data within these non-empty cells will often resolve the issue and allow the formula to function correctly. However, aside from this common cause, there are other factors that can lead to this error. Let's delve deeper into the reasons behind the #SPILL! error and explore the corresponding solutions.
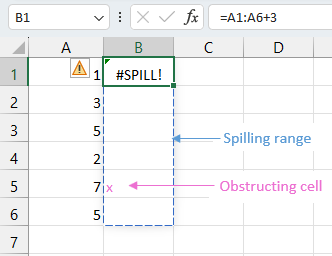
Revolutionize Error Checking in Excel with Kutools!
The "Select Error Cells" feature swiftly identifies and highlights errors, ensuring flawless data analysis. Simplify your workflow and boost accuracy. Try it now and experience seamless Excel management!
Download for a Smoother Excel Journey.
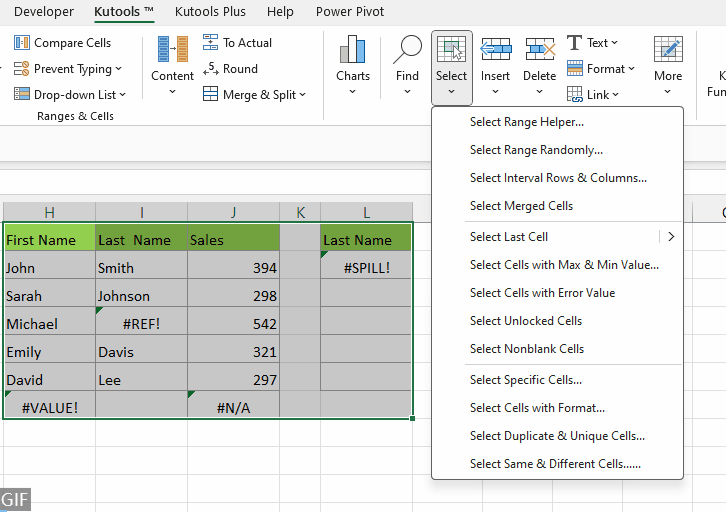
Common causes of the #SPILL! error and how to fix them
-
To pinpoint the exact cause of the issue, click on the "Error floatie" (depicted as a yellow diamond with an exclamation mark) and carefully read the message highlighted in grey on the first line.
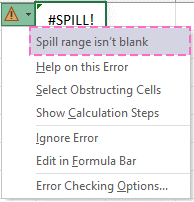
-
To quickly locate the cell causing the obstruction, start by selecting the formula cell. You'll notice a dashed border outlining the intended spill range. Next, click on the "Error floatie" and opt for the "Select Obstructing Cells" feature to instantly navigate to the obstructing cell or cells.

Let's break down the various causes of the #SPILL! error and provide step-by-step solutions for each scenario.
The spill range is not blank
"Cause": If the spill range where Excel intends to place results isn't empty, it can lead to the #SPILL! error.
"Example": Imagine you have a simple formula like =A2:A5. If any cell in the target range (e.g., C4) is occupied, you'll encounter the error.
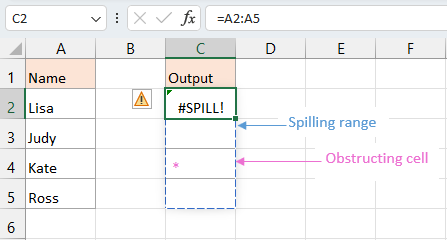
"Solution": Ensure each cell in the spill range is blank. In the example, select cell C4 and press "Delete" key to clear it.

Result:
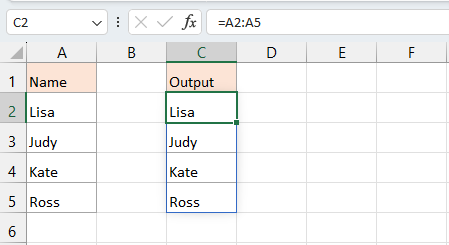
The spill range contains merged cells
"Cause": If the spill range where Excel intends to place results contains merge cells, it can lead to the #SPILL! error.
"Example": Imagine you have a simple formula like =A2:A5. If the target range contains merge cells (e.g., cell C3 and C4 are merged), you'll encounter the error.
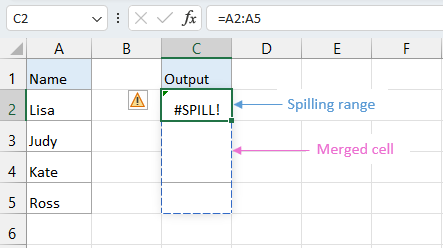
"Solution": Unmerge any merged cells in the target range before applying the formula. In the example, select the merge cells (C3:C4) and click "Home" > "Merge & Center" to unmerge the cells.

Result:
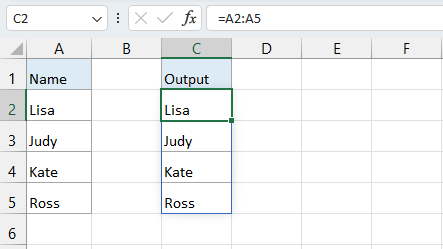
Kutools for Excel's Unmerge Cells & Fill Value: A Game-Changer!
Effortlessly unmerge cells and replicate values with precision. Simplify data management and enhance spreadsheets in seconds. Try this must-have tool now! Download & Experience.

Supercharge Your Excel: Kutools Unlocks 300+ Advanced Tools!
The spill range is inside an Excel table
"Cause": If the spill range is inside an Excel Table, it can lead to the #SPILL! error.
"Example": You have an Excel table (A1:B6), and you want to sort the data in column A and spill the result in column B, you'll encounter the error.
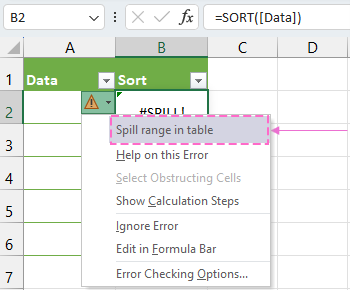
Solutions:
-
Spill the results outside of the Excel Table.
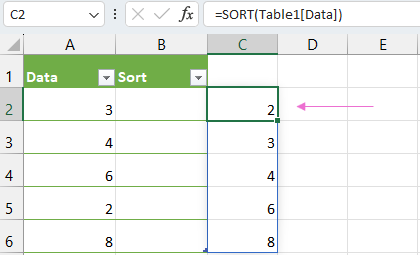
-
Convert the table to range.
Select any cell of the table, click "Table Design" > "Convert to Range".
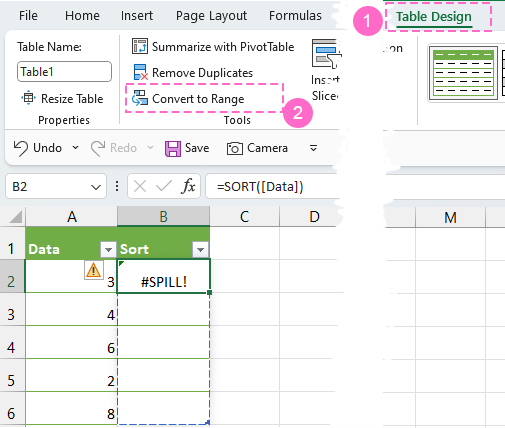
Result:

The spill result range is too large
"Cause": When the formula generates more results than expected, it may exceed the available space.
"Example": To use a VLOOKUP formula =VLOOKUP(A:A,A:C,2,FALSE) to return all values in column B from the range A:C by matching on the first column, you'll encounter the error.
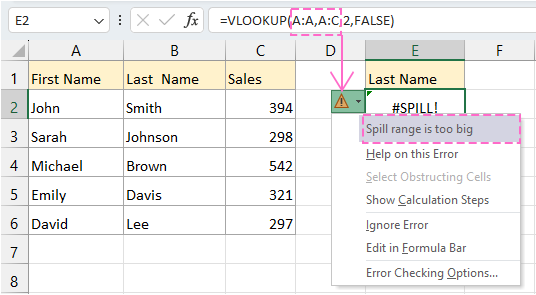
"Explanation": The formula triggers a #SPILL! error because Excel attempts to fetch data from the entire column A:A, resulting in a staggering 1,048,576 results, which exceeds the confines of the Excel grid's capacity.
Solutions:
-
Refer to a specific range instead of whole column.
In this example, using below formula:
=VLOOKUP(A2:A6,A:C,2,FALSE)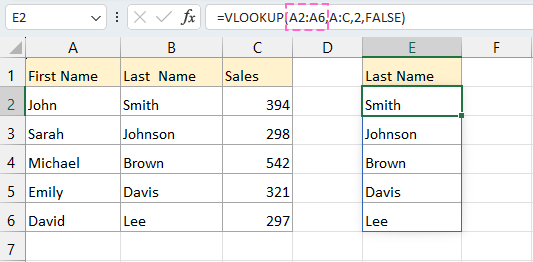
-
Calculate a single cell and copy the formula down.
In this example, using below formula to extract the first last name:
=VLOOKUP(A2,A:C,2,FALSE)Then drag auto fill handle down to copy the formula and get other results.
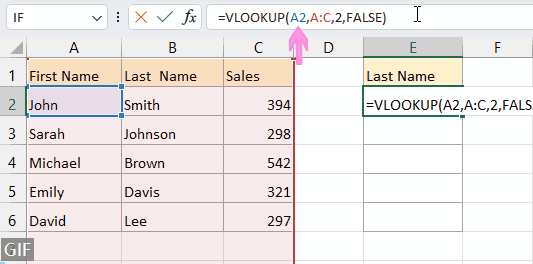
-
Using @ operator to apply implicit intersection.
In this example, using below formula:
=VLOOKUP(@A:A,A:C,2,FALSE)Then drag auto fill handle down to copy the formula and get other results.
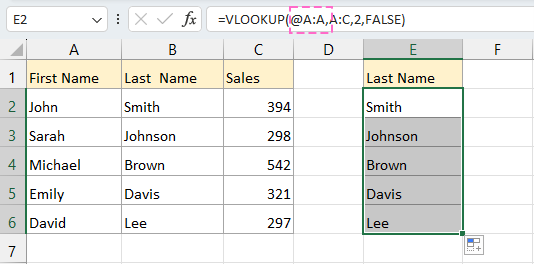
The spill result range cannot be determined
"Cause": Excel doesn't know how many cells the formula should occupy.
"Example": When using a formula like =SEQUENCE(RANDBETWEEN(1,1000)) to generate a sequence, where the length of the sequence depends on the result of the RANDBETWEEN(1,1000) formula, you may encounter the #SPILL# error.
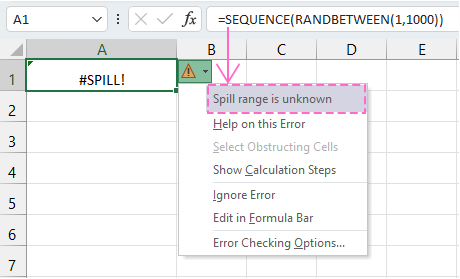
"Explanation": In this specific case, the formula =SEQUENCE(RANDBETWEEN(1,1000)) is used to generate a sequence of numbers. However, the length of this sequence depends on the result of the RANDBETWEEN(1,1000) formula, which generates a random number between 1 and 1000. Since the result of RANDBETWEEN is dynamic and unpredictable, Excel cannot pre-determine the exact number of cells needed to display the sequence. As a result, the formula returns the #SPILL# error.
"Solutions": None.
Other possible causes of the #SPILL! error
Apart from the above scenarios, Microsoft has identified two additional potential causes for the #SPILL! error:
-
Out of Memory
"Cause": If Excel runs out of memory due to extensive calculations.
"Solution": Reduce the data size or simplify your calculations.
-
Unrecognized
"Cause": When Excel can't identify a specific reason for the #SPILL! error.
"Solution": Verify your formula, check for typos, or seek assistance from the Excel community.
The #SPILL! error can be a tricky obstacle to overcome, but armed with these insights and solutions, you can confidently navigate Excel's latest versions and tackle this error head-on. Remember, practice makes perfect, and soon, you'll be an #SPILL! error troubleshooter extraordinaire. Happy Excel-ing!
For more game-changing Excel strategies that can elevate your data management, explore further here.
The Best Office Productivity Tools
Kutools for Excel - Helps You To Stand Out From Crowd
Kutools for Excel Boasts Over 300 Features, Ensuring That What You Need is Just A Click Away...
Office Tab - Enable Tabbed Reading and Editing in Microsoft Office (include Excel)
- One second to switch between dozens of open documents!
- Reduce hundreds of mouse clicks for you every day, say goodbye to mouse hand.
- Increases your productivity by 50% when viewing and editing multiple documents.
- Brings Efficient Tabs to Office (include Excel), Just Like Chrome, Edge and Firefox.