How to forward an entire conversation (email chains) in Outlook?
When handling email conversations in Outlook, you may need to forward all messages in a conversation to a colleague for reference. Instead of manually selecting and forwarding each email, Outlook provides ways to quickly batch forward an entire conversation. This guide will introduce two efficient methods to forward a conversation, either as a single email with attachments or as separate individual messages using Kutools for Outlook.
Method 1: Forward an Entire Conversation as a Single Email with Attachments (Simple but Restrictive)
Method 2: Forward an Entire Conversation as Individual Emails Using Kutools for Outlook 👍 (Fast and Seamless)
Method 1: Forward an Entire Conversation as a Single Email with Attachments
This method collects all emails from a conversation and forwards them as attachments in one email, making it easy to provide full context without overwhelming the recipient with multiple messages.
1. In the Mail view, select any email from the conversation. Right-click and choose "Find Related" > "Messages in this Conversation" from the context menu.

2. Outlook will filter and display all emails within the conversation. Press "Ctrl" + "A" to select all messages. Click "Home" > "Forward".

3. Now a new email is created with all selected emails attached as separate files. Add recipients, modify the subject if necessary, compose your message, and click "Send".

📌 Result: The entire conversation is forwarded in a single email with each message attached, keeping the thread intact without cluttering the recipient’s inbox.
Limitations of Method 1:
- ❌ Attachments Only: Recipients must open each email separately instead of viewing them inline.
- ❌ Difficult to Reply: Responding to specific emails requires manual extraction or reference.
- ❌ File Size Limitations: Large conversations with attachments may exceed email size limits.
📩 Instantly Reply to Multiple Emails with a Template!
Tired of typing the same email responses over and over? With Kutools for Outlook's Reply to Selected Emails with Template feature, you can send preformatted replies to multiple emails in just a few clicks—saving you time and effort. Simply select the emails, go to "Kutools" > "Bulk Processing" > "Reply to Selected Emails with Template", and pick your pre-created response. It’s that easy to streamline your workflow and reply instantly!
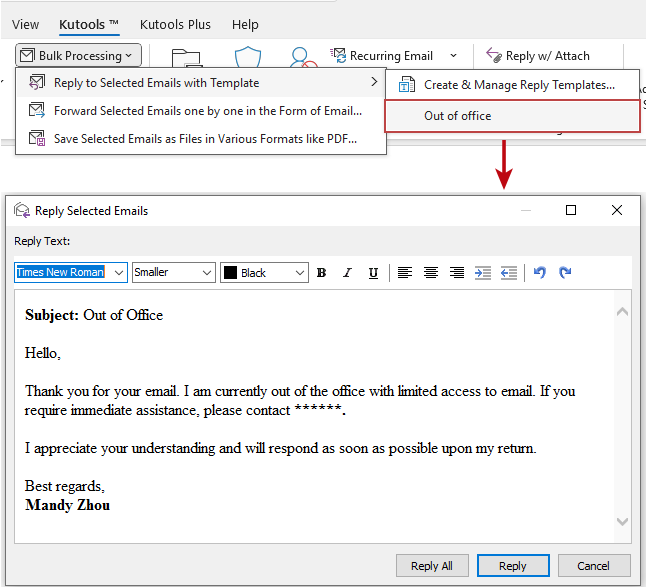
Method 2: Forward an Entire Conversation as Individual Emails Using Kutools for Outlook 👍
If you need to forward each email in a conversation as separate messages, "Kutools for Outlook" offers a one-click "bulk forwarding" feature to simplify the process. This tool allows you to quickly send multiple emails at once while preserving their original format, ensuring recipients receive them individually and in order. This method is ideal for maintaining conversation clarity, enabling direct replies, and avoiding the hassle of opening forwarded attachments.
Say goodbye to Outlook inefficiency! Kutools for Outlook makes batch email processing easier - now with free AI-powered features! Download Kutools for Outlook Now!!
1. In the Mail view, select any email from the conversation. Right-click and choose "Find Related" > "Messages" in this Conversation from the context menu.

2. Once all emails in the conversation are listed, press "Ctrl" + "A" to select all messages.
3. Click "Kutools" > "Bulk Processing" > "Forward Selected Emails One by One in the Form of Email".

4. In the "Select Names: Contacts" dialog box, enter recipients in the "To", "Cc", or "Bcc" fields as needed, then click "OK".

📌 Result: Each email in the conversation is forwarded as a separate message automatically, ensuring that recipients can view them individually while maintaining the email thread.
Advantages of Method 2:
- ✅ Maintains Conversation Flow: Emails stay in their original format for easy tracking.
- ✅ Direct Replies: Recipients can respond to specific emails without extra steps.
- ✅ Time-Saving: Kutools automates bulk forwarding with one click.
- ✅ No Attachment Overload: Emails are sent individually, avoiding large file sizes.
Which Method Should You Use?
Both methods serve different purposes, and the best choice depends on how you want the forwarded conversation to be handled. Below is a comparison to help you decide:
| Method | Best For | Ease of Use | Readability | Efficiency |
|---|---|---|---|---|
| Forward as a Single Email with Attachments | Keeping all emails together in one message | ⭐⭐⭐⭐ | ⭐⭐ | ⭐⭐⭐ |
| Forward as Individual Emails with Kutools | Preserving conversation flow and allowing easy replies | ⭐⭐⭐⭐⭐ | ⭐⭐⭐⭐⭐ | ⭐⭐⭐⭐⭐ |
For most users, Kutools for Outlook is the best option as it saves time and effort when forwarding multiple messages at once.
Demo: Forward an entire conversation (email chains) in Outlook
Explore the Kutools / Kutools Plus tab in this video – packed with powerful features, including free AI tools! Try all features free for 30 days with no limitations!
Related Articles
Count the total number of conversations in a folder in Outlook
Show or view email messages by conversations in Outlook
Forward multiple emails individually at once in Outlook
Best Office Productivity Tools
Breaking News: Kutools for Outlook Launches Free Version!
Experience the all-new Kutools for Outlook with 100+ incredible features! Click to download now!
📧 Email Automation: Auto Reply (Available for POP and IMAP) / Schedule Send Emails / Auto CC/BCC by Rules When Sending Email / Auto Forward (Advanced Rules) / Auto Add Greeting / Automatically Split Multi-Recipient Emails into Individual Messages ...
📨 Email Management: Recall Emails / Block Scam Emails by Subjects and Others / Delete Duplicate Emails / Advanced Search / Consolidate Folders ...
📁 Attachments Pro: Batch Save / Batch Detach / Batch Compress / Auto Save / Auto Detach / Auto Compress ...
🌟 Interface Magic: 😊More Pretty and Cool Emojis / Remind you when important emails come / Minimize Outlook Instead of Closing ...
👍 One-click Wonders: Reply All with Attachments / Anti-Phishing Emails / 🕘Show Sender's Time Zone ...
👩🏼🤝👩🏻 Contacts & Calendar: Batch Add Contacts From Selected Emails / Split a Contact Group to Individual Groups / Remove Birthday Reminders ...
Use Kutools in your preferred language – supports English, Spanish, German, French, Chinese, and 40+ others!


🚀 One-Click Download — Get All Office Add-ins
Strongly Recommended: Kutools for Office (5-in-1)
One click to download five installers at once — Kutools for Excel, Outlook, Word, PowerPoint and Office Tab Pro. Click to download now!
- ✅ One-click convenience: Download all five setup packages in a single action.
- 🚀 Ready for any Office task: Install the add-ins you need, when you need them.
- 🧰 Included: Kutools for Excel / Kutools for Outlook / Kutools for Word / Office Tab Pro / Kutools for PowerPoint