How to create mailing labels by using mail merge in Word?
If you want to create labels which include the information about name, company and telephone number for the co-partners, you can quickly do it by using mail merge function in Word.
Recommended Productivity Tools for Word
Kutools for Word: Integrating AI 🤖, over 100 advanced features save 50% of your document handling time.Free Download
Office Tab: Introduces the browser-like tabs to Word (and other Office tools), simplifying multi-document navigation.Free Download
Office Tab: Brings tabbed interfaces to Word, Excel, PowerPoint... |
Enhance your workflow now. Learn More about Office Tab Free Download |
Step 1. Open a new Word document, and click Mailings > Stat Mail Merge > Labels. See screenshot:
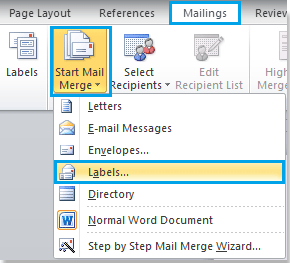
Step 2. In the Label Options dialog, select North American Size from the Product number list. See screenshot:
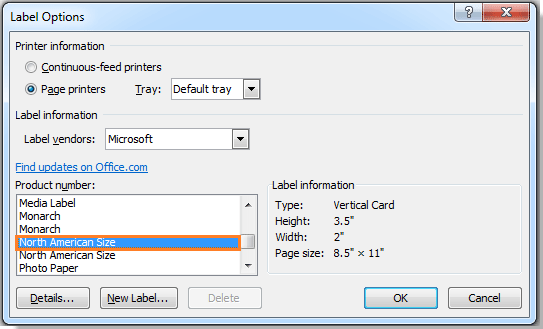
Step 3. Click OK. Then click Home > Show/Hide Editing Marks for more convenient to edit the labels. See screenshot:

Step 4. Click Mailings > Select Recipients, select the option for your needs. Here I select Use Existing List. See screenshot:
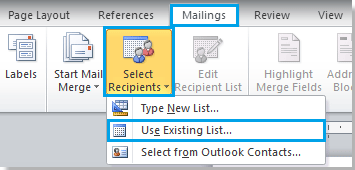
Step 5. In the Select Data Source, select the file and click OK. If the list you need to import is in an Excel workbook, there will be a Select Table dialog popping up after you selecting the workbook and clicking Open button. See screenshots:
 |
 |
Step 6. Click OK. Then delete all 《Next Record》in the document, see screenshots:
 |
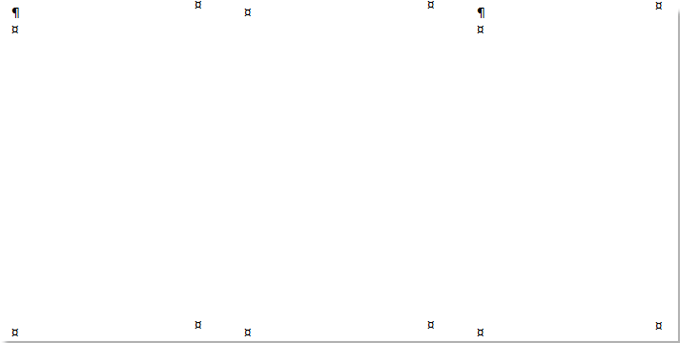 |
Step 7. Put the cursor at the start of the document and click Mailing > Insert Merge Field, then select the information you want to be included in the labels. See screenshot:
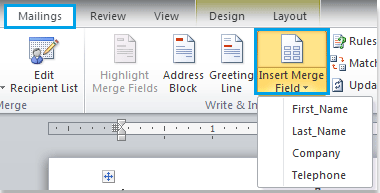
Step 8. Repeat step 7 to insert all the information you need, see screenshot:

Step 9. Click Update Labels in the Write & Insert Fields group under Mailings tab. See screenshot:
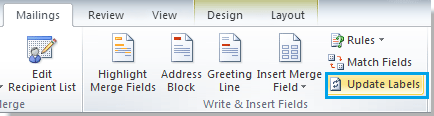 |
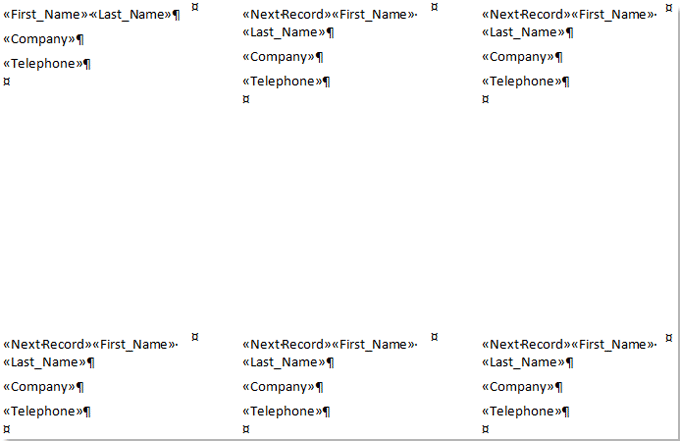 |
Step 10. Click Preview Results in Preview Results group, then the labels are created. See screenshot:
 |
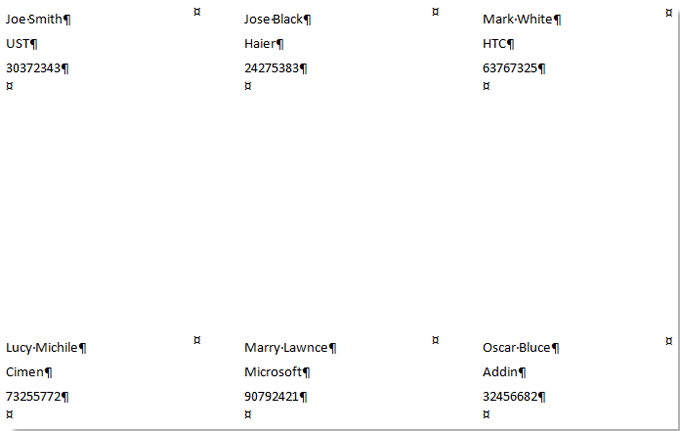 |
Step 11. Save the document by click File (Office button) > Save.
Relative articles:
Best Office Productivity Tools
Kutools for Word - Elevate Your Word Experience with Over 100 Remarkable Features!
🤖 Kutools AI Assistant: Transform your writing with AI - Generate Content / Rewrite Text / Summarize Documents / Get Quick Answers, all within Word
📘 Document Mastery: Split Pages / Merge Documents / Export Selection in Various Formats (PDF/TXT/DOC/HTML...) / Batch Convert to PDF / Export Pages as Images / Print Multiple Files at once...
✏ Contents Editing: Batch Find and Replace across Multiple Files / Resize All Pictures / Transpose Table Rows and Columns / Convert Table to Text...
🧹 Effortless Clean: Sweap away Extra Spaces / Section Breaks / All Headers / Text Boxes / Hyperlinks / For more removing tools, head to the Remove group...
➕ Creative Inserts: Insert Thousand Separators / Check Boxes / Radio Buttons / QR Code / Barcode / Diagonal Line Table / Equation Caption / Image Caption / Table Caption / Multiple Pictures / Discover more in the Insert group...
🔍 Precision Selections: Pinpoint Specific Pages / Tables / Shapes / Heading Paragraphs / Enhance navigation with more Select features...
⭐ Star Enhancements: Navigate to Any Location / Auto-Insert Repetitive Text / Toggle Between Document Windows / 11 Conversion Tools...
