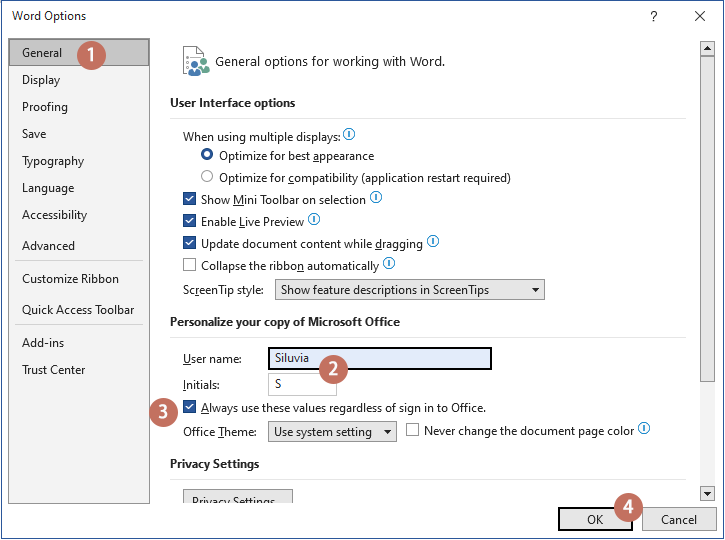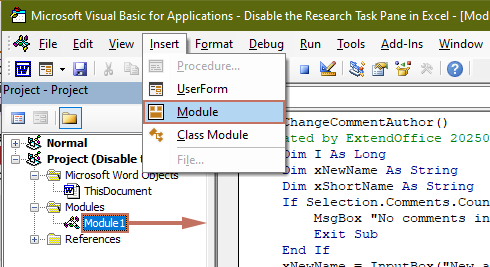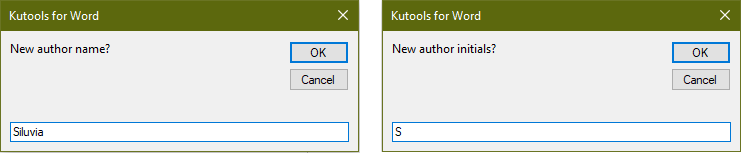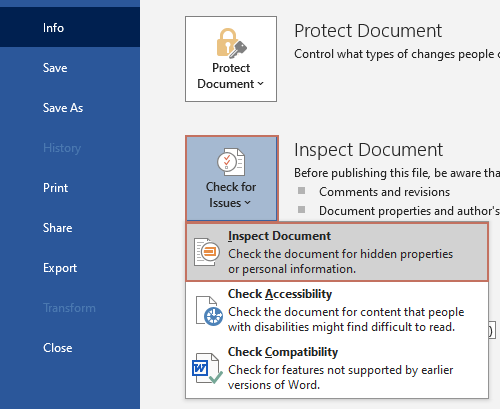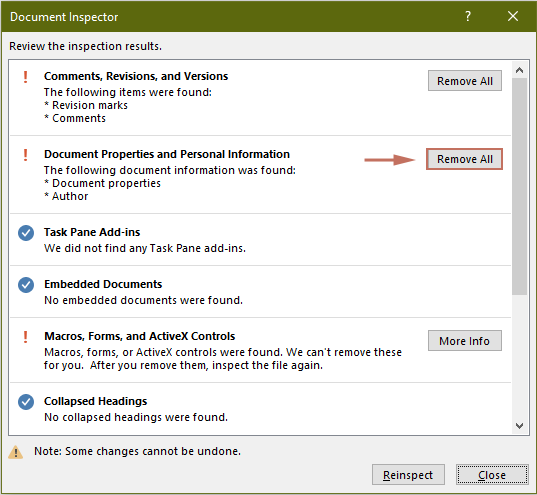Change or anonymize the author name in Word comments
When collaborating on a document, you may wish to change or hide the author name shown in Word comments—whether for privacy, standardization, or anonymity before sharing the file. This article introduces multiple ways to change the default or existing comment author name, including built-in Word settings, VBA macros, and document metadata editing.
- Change the default author name for new comments (default setting)
- Change the author name on existing comments (VBA macro)
- Anonymize names in comment threads (document inspector)
Change the default author name for new comments (default setting)
This method sets the author name used in all new comments or tracked changes. It does not affect existing comments.
- Open a Word document, then go to "File" > "Options".
- In the "Word Options" window:
- Stay in the "General" tab and locate the "User name" and "Initials" boxes.
- Enter your preferred author name and initials.
- (Optional but recommended) Check the box:
Always use these values regardless of sign-in to OfficeThis forces Word to use the custom name even if you're signed in with an Office account that has a different identity.
- Click "OK" to save the changes.
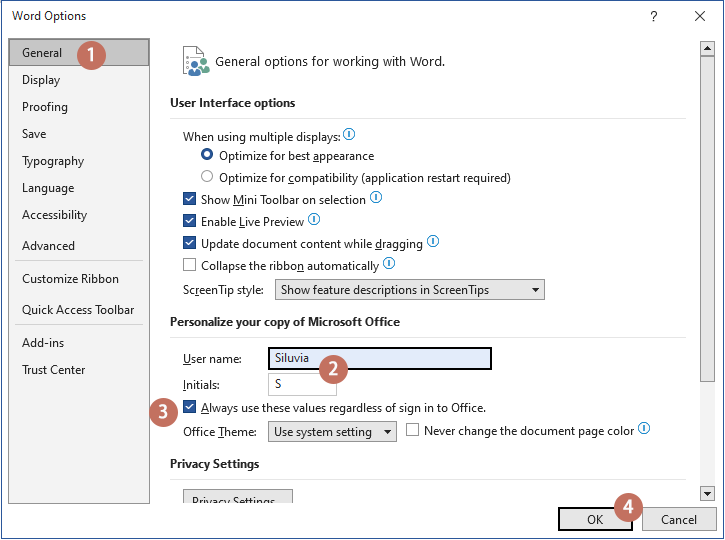
Now, any new comment you insert in the current or new document will use this custom author name.
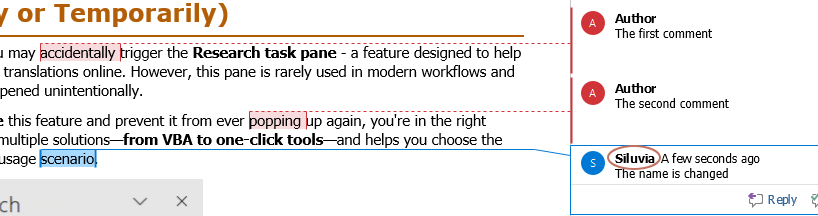
- Changing the default author name only applies to new comments. The author name of existing comments will remain unchanged.
- Why check "Always use these values regardless of sign in to Office"?
If unchecked, Word may revert to your Office/Microsoft 365 account name. Enabling it ensures your specified name is always used, regardless of login status.
- After updating the User name in Word, the change will apply across all Office apps, like Excel and PowerPoint. However, Excel and PowerPoint often cache the previous name, so you might not see the new author name immediately when inserting comments.
To ensure the new name takes effect, please reopen Excel or PowerPoint. Try inserting a new comment again — the updated author name should now appear.
Change the author name on existing comments (VBA macro)
To update the author name of existing comments in a document, use the following VBA macro:
- Open the Word document in which you want to change the author's name of existing comments.
- Select the portion of text with comments (or press "Ctrl" + "A" to select the entire document).
- Press "Alt" + "F11" to open the VBA editor.
- Click "Insert" > "Module", then paste this code:
VBA code: Change the author name on comments in a selection
Sub ChangeCommentAuthor() 'Updated by ExtendOffice 20250708 Dim I As Long Dim xNewName As String Dim xShortName As String If Selection.Comments.Count = 0 Then MsgBox "No comments in your selection!", vbInformation, "Kutools for Word" Exit Sub End If xNewName = InputBox("New author name?", "Kutools for Word") xShortName = InputBox("New author initials?", "Kutools for Word") If xNewName = "" Or xShortName = "" Then MsgBox "The author name/initials can’t be empty.", vbInformation, "Kutools for Word" Exit Sub End If With Selection For I = 1 To .Comments.Count .Comments(I).Author = xNewName .Comments(I).Initial = xShortName Next I End With End Sub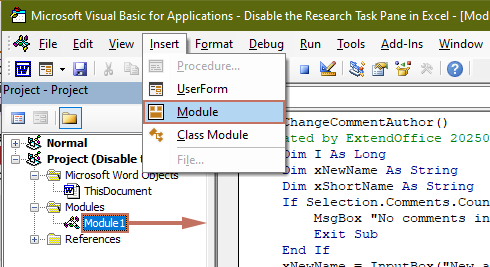
- Press "F5" or click the "Run" button.
- Enter the new author name and initials as prompted.
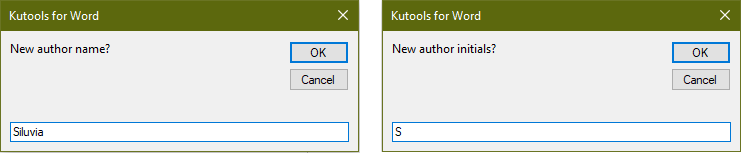
All comment author names in the selected range will then be updated.
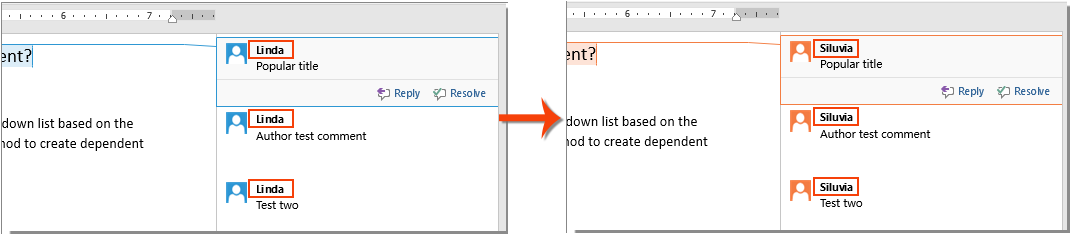
Tip: To fully anonymize comments before sharing, use a generic name like "Reviewer" and initials like "R".
Anonymize names in comment threads (document inspector)
If your goal is to share the document without revealing any personal information—including author names, email addresses, or tracked changes—you can use Word's Document Inspector to remove such data efficiently.
- Save a copy of your document (important!).
- Go to "File" > "Info".
- Click "Check for Issues > Inspect Document".
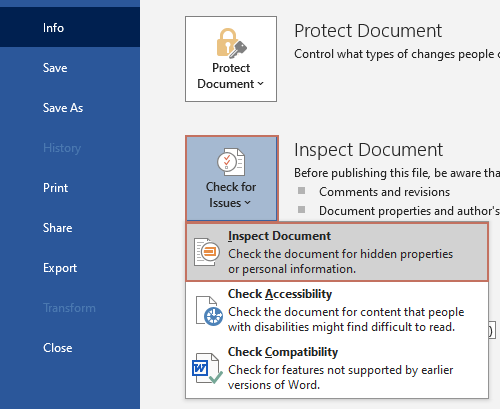 Note: If your document hasn't been saved, Word will prompt you to save it before inspection. Click "Yes" to proceed. This ensures the Document Inspector can access the most up-to-date version of your file.
Note: If your document hasn't been saved, Word will prompt you to save it before inspection. Click "Yes" to proceed. This ensures the Document Inspector can access the most up-to-date version of your file.

- In the "Document Inspector" dialog, make sure "Document Properties and Personal Information" is checked. Click "Inspect".

- Once results appear, click Remove All next to "Document Properties and Personal Information".
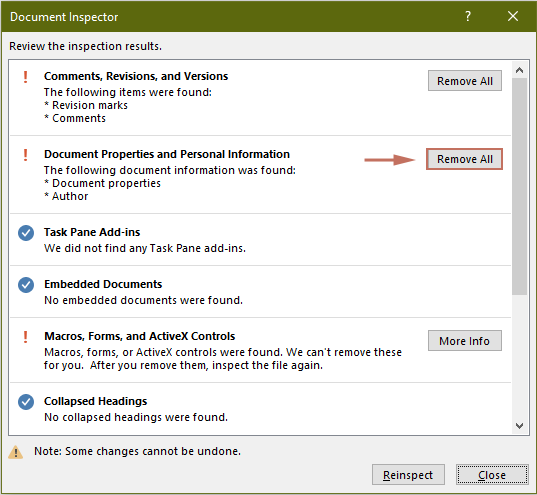
- Close the dialog. A "PERSONAL INFORMATION REMOVAL ENABLED" notification bar will appear below the ribbon. Press "Ctrl" + "S" to save the document and apply the changes.
This will anonymize all metadata, including comment authors.
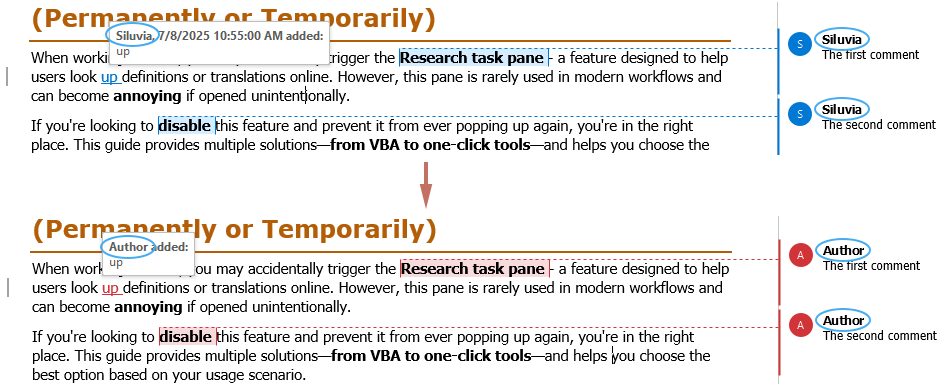
Whether you're collaborating in teams, preparing documents for external sharing, or simply standardizing comment ownership, Word offers multiple ways to control how author names appear in comments. You can customize the default author identity for new comments, retroactively update existing ones via VBA, or use the built-in Document Inspector to anonymize your document entirely. Each method serves a different purpose—choose the one that best fits your scenario. Just remember: while cosmetic changes help with presentation and privacy, truly anonymizing a document requires inspecting and removing embedded metadata before sharing.
Best Office Productivity Tools
Kutools for Word - Elevate Your Word Experience with Over 100 Remarkable Features!
🤖 Kutools AI Features: AI Assistant / Real-Time Assistant / Super Polish (Preserve Format) / Super Translate (Preserve Format) / AI Redaction / AI Proofread...
📘 Document Mastery: Split Pages / Merge Documents / Export Selection in Various Formats (PDF/TXT/DOC/HTML...) / Batch Convert to PDF...
✏ Contents Editing: Batch Find and Replace across Multiple Files / Resize All Pictures / Transpose Table Rows and Columns / Convert Table to Text...
🧹 Effortless Clean: Sweap away Extra Spaces / Section Breaks / Text Boxes / Hyperlinks / For more removing tools, head to the Remove group...
➕ Creative Inserts: Insert Thousand Separators / Check Boxes / Radio Buttons / QR Code / Barcode / Multiple Pictures / Discover more in the Insert group...
🔍 Precision Selections: Pinpoint Specific Pages / Tables / Shapes / Heading Paragraphs / Enhance navigation with more Select features...
⭐ Star Enhancements: Navigate to Any Location / Auto-Insert Repetitive Text / Toggle Between Document Windows / 11 Conversion Tools...
🌍 Supports 40+ Languages: Use Kutools in your preferred language – supports English, Spanish, German, French, Chinese, and 40+ others!

Office Tab Brings Tabbed interface to Office, Make Your Work Much Easier
- Enable tabbed editing and reading in Word, Excel, PowerPoint, Publisher, Access, Visio and Project.
- Open and create multiple documents in new tabs of the same window, rather than in new windows.
- Increases your productivity by 50%, and reduces hundreds of mouse clicks for you every day!
✨ Kutools for Office – One Installation, Five Powerful Tools!
Includes Office Tab Pro · Kutools for Excel · Kutools for Outlook · Kutools for Word · Kutools for PowerPoint
📦 Get all 5 tools in one suite | 🔗 Seamless integration with Microsoft Office | ⚡ Save time and boost productivity instantly
Best Office Productivity Tools
Kutools for Word - 100+ Tools for Word
- 🤖 Kutools AI Features: AI Assistant / Real-Time Assistant / Super Polish / Super Translate / AI Redaction / AI Proofread
- 📘 Document Mastery: Split Pages / Merge Documents / Batch Convert to PDF
- ✏ Contents Editing: Batch Find and Replace / Resize All Pictures
- 🧹 Effortless Clean: Remove Extra Spaces / Remove Section Breaks
- ➕ Creative Inserts: Insert Thousand Separators / Insert Check Boxes / Create QR Codes
- 🌍 Supports 40+ Languages: Kutools speaks your language – 40+ languages supported!