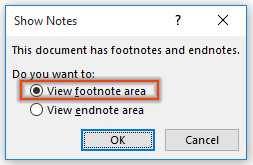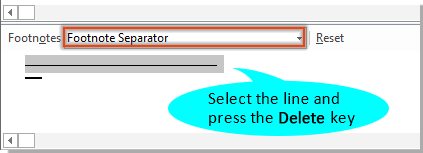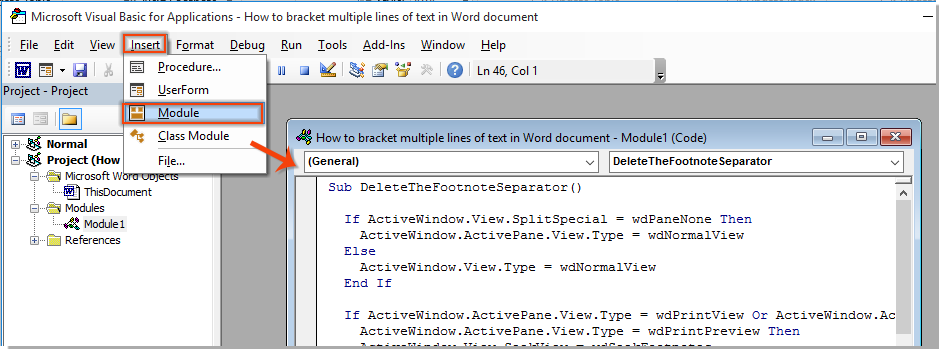How to remove the footnote/endnote separator line in Word document?
When you insert footnotes or endnotes in a Word document, a horizontal separator line appears above the footnote or endnote text. If you want to remove this line, try the methods in this article.
Remove footnote/endnote separator line in Word
Remove footnote/endnote separator line with VBA code
Remove footnote/endnote separator line in Word
You can remove the footnote or endnote separator line in Word by following these steps:
- In the document where you want to remove the footnote or endnote separator line, click "View" > "Draft".

- Click "References" > "Show Notes".

- If the document contains both footnotes and endnotes, a "Show Notes" dialog box will appear. Select the view you want, then click "OK". For example, choose "View footnote area".
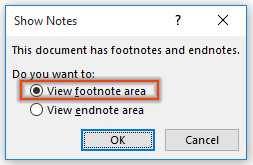
Note: If your document only has footnotes or endnotes, skip this step and go to the next one.
- Now the "Notes" section appears at the end of the document. Choose "Footnote Separator" from the "Footnotes" dropdown, select the separator line, and press the Delete key.
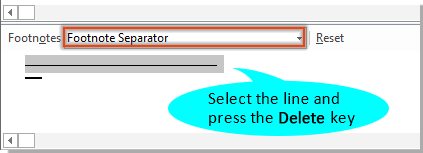
- Switch the document back to "Print Layout" view.

The separator line has now been removed from the document.
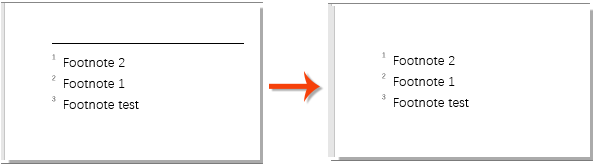
Note: To remove the endnote separator line, select "View endnote area" in the "Show Notes" dialog, then choose "Endnote Separator" from the dropdown list.
Remove footnote/endnote separator lines with VBA code
If the manual method is inconvenient, you can use the following VBA code to remove footnote or both footnote and endnote separator lines quickly:
- In the Word document, press Alt + F11 to open the "Microsoft Visual Basic for Applications" window.
- In the VBA window, click "Insert" > "Module", and then paste the following code into the module.
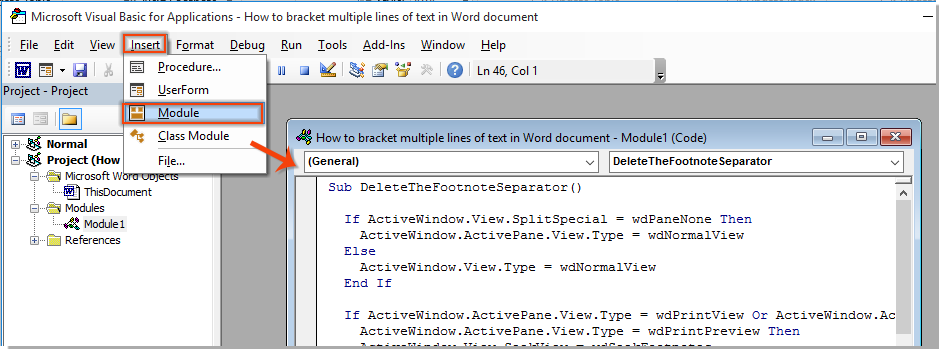
VBA code: Remove the footnote separator line from a Word document
Sub DeleteTheFootnoteSeparator() 'Updated by ExtendOffice 20181112 If ActiveDocument.Footnotes.Count < 1 Then Exit Sub If ActiveWindow.View.SplitSpecial = wdPaneNone Then ActiveWindow.ActivePane.View.Type = wdNormalView Else ActiveWindow.View.Type = wdNormalView End If With ActiveWindow.ActivePane.View If .Type = wdPrintView Or .Type = wdWebView Or _ .Type = wdPrintPreview Then ActiveWindow.View.SeekView = wdSeekFootnotes Else ActiveWindow.View.SplitSpecial = wdPaneFootnotes End If End With ActiveWindow.View.SplitSpecial = wdPaneFootnoteSeparator With Selection .MoveRight Unit:=wdCharacter .TypeBackspace .TypeBackspace End With ActiveWindow.View.SplitSpecial = wdPaneFootnoteContinuationSeparator With Selection .MoveRight Unit:=wdCharacter, Count:=1 .TypeBackspace .TypeBackspace With .ParagraphFormat .LineSpacingRule = wdLineSpaceMultiple .LineSpacing = LinesToPoints(0.06) End With End With ActiveWindow.View.Type = wdPrintView End Sub - Press F5 to run the code. All footnote separator lines will be removed instantly.
Note: Use the following VBA if you want to remove both footnote and endnote separator lines.
VBA code: Remove both footnote and endnote separator lines from a Word document
Sub DeleteTheFootnoteSeparator()
'Updated by ExtendOffice 20181112
If ActiveDocument.Footnotes.Count < 1 Then Exit Sub
If ActiveWindow.View.SplitSpecial = wdPaneNone Then
ActiveWindow.ActivePane.View.Type = wdNormalView
Else
ActiveWindow.View.Type = wdNormalView
End If
With ActiveWindow.ActivePane.View
If .Type = wdPrintView Or .Type = wdWebView Or _
.Type = wdPrintPreview Then
ActiveWindow.View.SeekView = wdSeekFootnotes
Else
ActiveWindow.View.SplitSpecial = wdPaneFootnotes
End If
End With
ActiveWindow.View.SplitSpecial = wdPaneFootnoteSeparator
With Selection
.MoveRight Unit:=wdCharacter
.TypeBackspace
.TypeBackspace
End With
ActiveWindow.View.SplitSpecial = wdPaneFootnoteContinuationSeparator
With Selection
.MoveRight Unit:=wdCharacter, Count:=1
.TypeBackspace
.TypeBackspace
With .ParagraphFormat
.LineSpacingRule = wdLineSpaceMultiple
.LineSpacing = LinesToPoints(0.06)
End With
End With
ActiveWindow.View.SplitSpecial = wdPaneEndnoteSeparator
With Selection
.MoveRight Unit:=wdCharacter
.TypeBackspace
.TypeBackspace
End With
ActiveWindow.View.SplitSpecial = wdPaneEndnoteContinuationSeparator
With Selection
.MoveRight Unit:=wdCharacter, Count:=1
.TypeBackspace
.TypeBackspace
With .ParagraphFormat
.LineSpacingRule = wdLineSpaceMultiple
.LineSpacing = LinesToPoints(0.06)
End With
End With
ActiveWindow.View.Type = wdPrintView
End SubBest Office Productivity Tools
Kutools for Word - Elevate Your Word Experience with Over 100 Remarkable Features!
🤖 Kutools AI Features: AI Assistant / Real-Time Assistant / Super Polish (Preserve Format) / Super Translate (Preserve Format) / AI Redaction / AI Proofread...
📘 Document Mastery: Split Pages / Merge Documents / Export Selection in Various Formats (PDF/TXT/DOC/HTML...) / Batch Convert to PDF...
✏ Contents Editing: Batch Find and Replace across Multiple Files / Resize All Pictures / Transpose Table Rows and Columns / Convert Table to Text...
🧹 Effortless Clean: Sweap away Extra Spaces / Section Breaks / Text Boxes / Hyperlinks / For more removing tools, head to the Remove group...
➕ Creative Inserts: Insert Thousand Separators / Check Boxes / Radio Buttons / QR Code / Barcode / Multiple Pictures / Discover more in the Insert group...
🔍 Precision Selections: Pinpoint Specific Pages / Tables / Shapes / Heading Paragraphs / Enhance navigation with more Select features...
⭐ Star Enhancements: Navigate to Any Location / Auto-Insert Repetitive Text / Toggle Between Document Windows / 11 Conversion Tools...
🌍 Supports 40+ Languages: Use Kutools in your preferred language – supports English, Spanish, German, French, Chinese, and 40+ others!

Office Tab Brings Tabbed interface to Office, Make Your Work Much Easier
- Enable tabbed editing and reading in Word, Excel, PowerPoint, Publisher, Access, Visio and Project.
- Open and create multiple documents in new tabs of the same window, rather than in new windows.
- Increases your productivity by 50%, and reduces hundreds of mouse clicks for you every day!
✨ Kutools for Office – One Installation, Five Powerful Tools!
Includes Office Tab Pro · Kutools for Excel · Kutools for Outlook · Kutools for Word · Kutools for PowerPoint
📦 Get all 5 tools in one suite | 🔗 Seamless integration with Microsoft Office | ⚡ Save time and boost productivity instantly
Best Office Productivity Tools
Kutools for Word - 100+ Tools for Word
- 🤖 Kutools AI Features: AI Assistant / Real-Time Assistant / Super Polish / Super Translate / AI Redaction / AI Proofread
- 📘 Document Mastery: Split Pages / Merge Documents / Batch Convert to PDF
- ✏ Contents Editing: Batch Find and Replace / Resize All Pictures
- 🧹 Effortless Clean: Remove Extra Spaces / Remove Section Breaks
- ➕ Creative Inserts: Insert Thousand Separators / Insert Check Boxes / Create QR Codes
- 🌍 Supports 40+ Languages: Kutools speaks your language – 40+ languages supported!