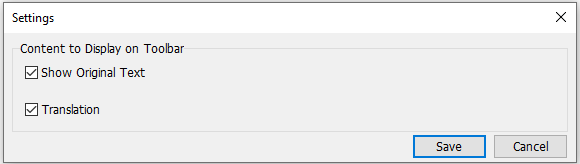Translate contents to different languages and maintain the original format in Word
Kutools for Word
Translating documents into various languages is often essential in today's global economy. However, many translation tools on the market come with limitations, such as cumbersome usage, rigid translation styles, failure to retain original formatting, and difficulty in verifying translation accuracy or comparing the original text with the translation. Kutools for Word addresses these issues with its Keep Format Translate feature, leveraging advanced AI technology to offer flexible translation styles and additional features, ensuring the best possible translation experience tailored to users' needs.

What Keep Format Translate Does for You
- Users can choose from dozens of translation languages and various translation styles to fit different scenarios.
- A back-translation feature checks whether the translated text conveys the intended meaning.
- The side-by-side layout highlights paragraphs, making it easy to compare the original with the translation.
- The translated content retains key original formatting and elements—including hyperlinks, comments, footnotes, and more—ensuring accuracy and document consistency.
- A floating toolbar provides quick operations, such as inserting or replacing the original text, or regenerating the translation, offering increased flexibility and efficiency.
- The floating toolbar also displays the original text, back-translation, and final translation in a compact view, helping you better understand and fine-tune the result.
How Keep Format Translate Works
After dowloading and installing Kutools for Word, please do as follows:Step 1. Open the Word document that you want to translate.
Step 2. Enable the Keep Format Translate feature.
Click the Kutools tab or Kutools AI tab, and select Keep Format Translate.

Step 3. Configure the settings as you need in the popping Keep Format Translate dialog.
- Choose your desired target language.
- Select the content you want to translate.
- Pick a translation style that fits your needs.
- Optionally, decide if you want to generate a back-translation for verification.
- Click OK.

Step 4. View the translated content and compare it with the original content.
-
If you choose not to tick the "Generate Back Translation" checkbox, the original document and the newly translated content will appear side by side, allowing for easy comparison.
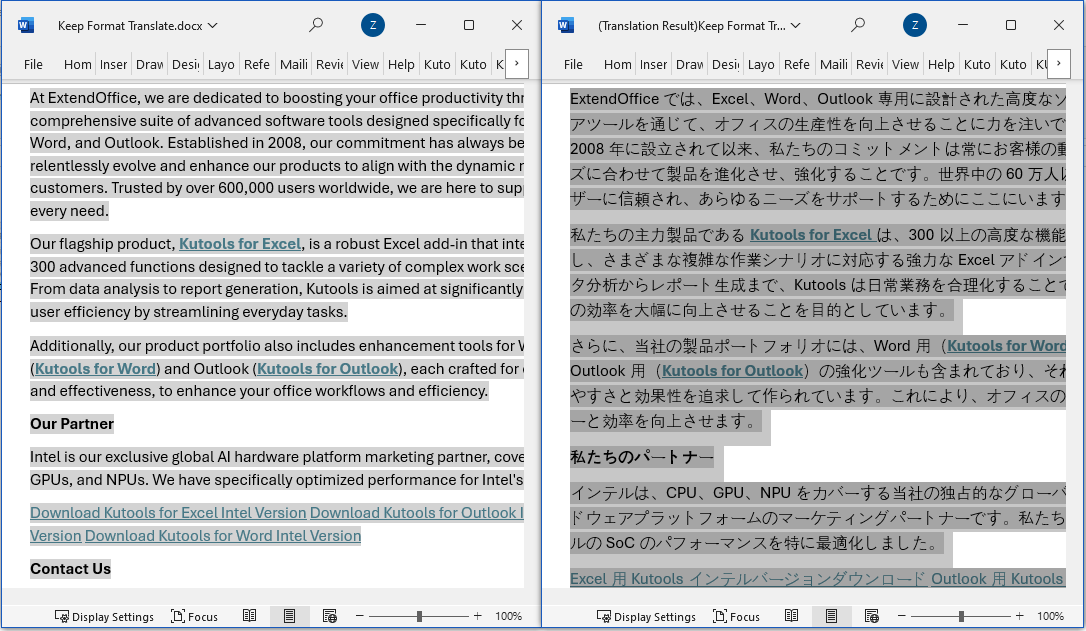
When you scroll through one document, the other will automatically scroll to the corresponding position, keeping both documents aligned for easy comparison.
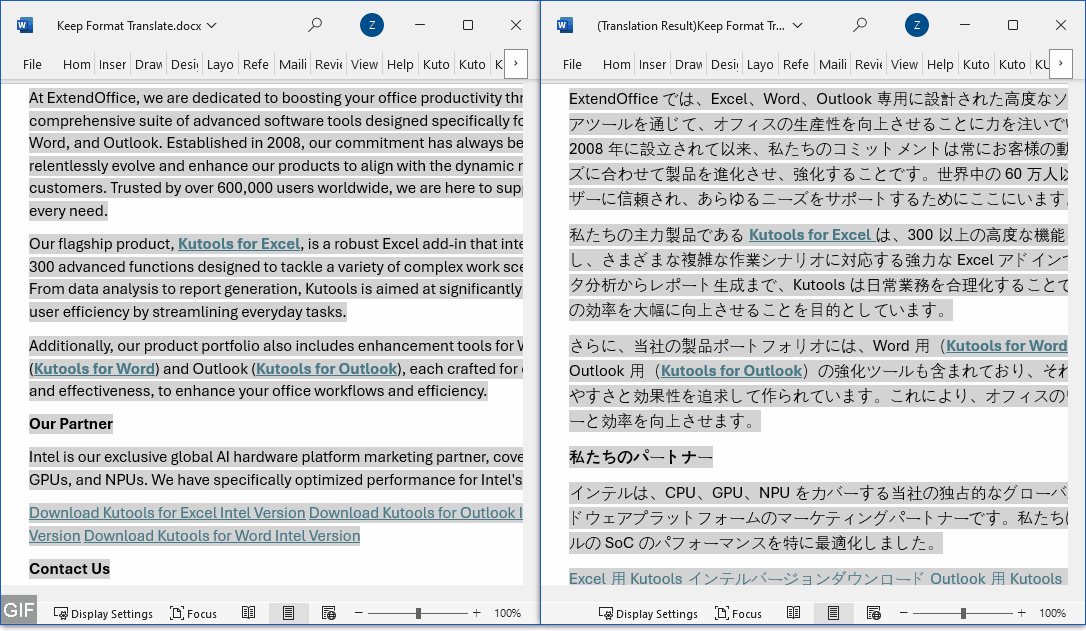
-
If you check the "Generate Back Translation" box, in addition to the original document and the translated content, a third window will appear below the original document, displaying the back translation for further comparison.

5. Handle the translation.
In the newly translated document, the paragraph where your cursor is located will be automatically selected. A floating toolbar will appear, allowing you to perform actions such as replacing, inserting, or re-translating the content — streamlining the entire process. This toolbar presents the original text, back-translation, and final translation in a compact, stacked layout for easy comparison. It also provides quick-access buttons like Replace, Insert Below, Style, Re-translate, and Done to help you efficiently refine and manage your translation results.

Note: The floating toolbar can be resized — feel free to adjust its width and height for better visibility and comfort.
Example 1. If you're satisfied with the translation of a specific paragraph, click Replace to overwrite the original content with the translated version.

Example 2. If you're not satisfied with the translation, click Re-translate to generate a new version until it meets your expectations.

6. Save the new document with translated content.
After comparison and checking, save the new document if you want the translated content placed in a new document.
📝 Note: Here’s a quick overview of what each button on the floating toolbar does, so you can make the most of your editing and translation workflow:
- Replace: Replace the highlighted area with the corresponding content in the original document.
- Insert Below: Insert the highlighted content below the corresponding position in the original document.
- Style: Switch between different translation styles.
- Re-translate: Regenerate the translation for the current paragraph.
- Done: Close the floating toolbar. Kutools AI will prompt you to confirm ending the translation session. If confirmed, the results will be saved in a separate Word document.
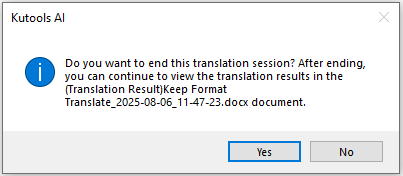
 Click this icon to pin the toolbar at your preferred location.
Click this icon to pin the toolbar at your preferred location. Click this icon to open the Settings dialog and choose whether to display the original, back-translation, and/or final translation on the toolbar.
Click this icon to open the Settings dialog and choose whether to display the original, back-translation, and/or final translation on the toolbar.
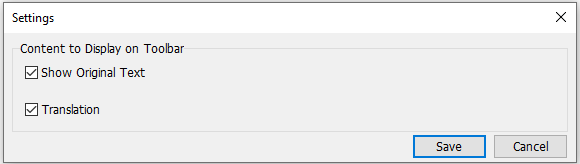
Best Office Productivity Tools
Kutools for Word - Elevate Your Word Experience with Over 100 Remarkable Features!
🤖 Kutools AI Features: AI Assistant / Real-Time Assistant / Super Polish (Preserve Format) / Super Translate (Preserve Format) / AI Redaction / AI Proofread...
📘 Document Mastery: Split Pages / Merge Documents / Export Selection in Various Formats (PDF/TXT/DOC/HTML...) / Batch Convert to PDF...
✏ Contents Editing: Batch Find and Replace across Multiple Files / Resize All Pictures / Transpose Table Rows and Columns / Convert Table to Text...
🧹 Effortless Clean: Sweap away Extra Spaces / Section Breaks / Text Boxes / Hyperlinks / For more removing tools, head to the Remove group...
➕ Creative Inserts: Insert Thousand Separators / Check Boxes / Radio Buttons / QR Code / Barcode / Multiple Pictures / Discover more in the Insert group...
🔍 Precision Selections: Pinpoint Specific Pages / Tables / Shapes / Heading Paragraphs / Enhance navigation with more Select features...
⭐ Star Enhancements: Navigate to Any Location / Auto-Insert Repetitive Text / Toggle Between Document Windows / 11 Conversion Tools...
🌍 Supports 40+ Languages: Use Kutools in your preferred language – supports English, Spanish, German, French, Chinese, and 40+ others!

Office Tab Brings Tabbed interface to Office, Make Your Work Much Easier
- Enable tabbed editing and reading in Word, Excel, PowerPoint, Publisher, Access, Visio and Project.
- Open and create multiple documents in new tabs of the same window, rather than in new windows.
- Increases your productivity by 50%, and reduces hundreds of mouse clicks for you every day!
✨ Kutools for Office – One Installation, Five Powerful Tools!
Includes Office Tab Pro · Kutools for Excel · Kutools for Outlook · Kutools for Word · Kutools for PowerPoint
📦 Get all 5 tools in one suite | 🔗 Seamless integration with Microsoft Office | ⚡ Save time and boost productivity instantly
Best Office Productivity Tools
Kutools for Word - 100+ Tools for Word
- 🤖 Kutools AI Features: AI Assistant / Real-Time Assistant / Super Polish / Super Translate / AI Redaction / AI Proofread
- 📘 Document Mastery: Split Pages / Merge Documents / Batch Convert to PDF
- ✏ Contents Editing: Batch Find and Replace / Resize All Pictures
- 🧹 Effortless Clean: Remove Extra Spaces / Remove Section Breaks
- ➕ Creative Inserts: Insert Thousand Separators / Insert Check Boxes / Create QR Codes
- 🌍 Supports 40+ Languages: Kutools speaks your language – 40+ languages supported!
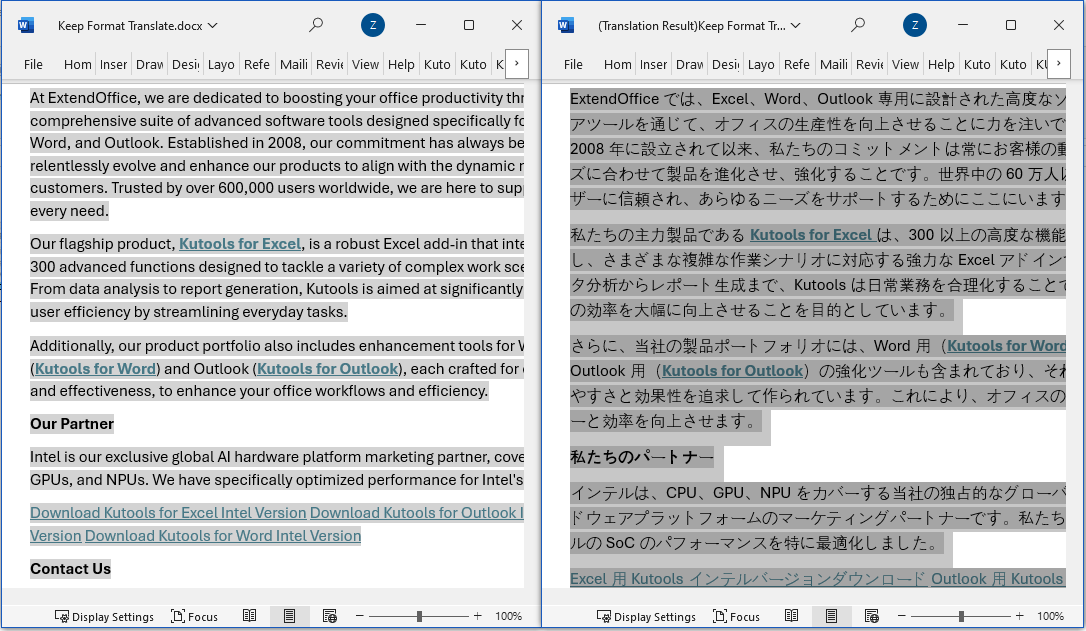
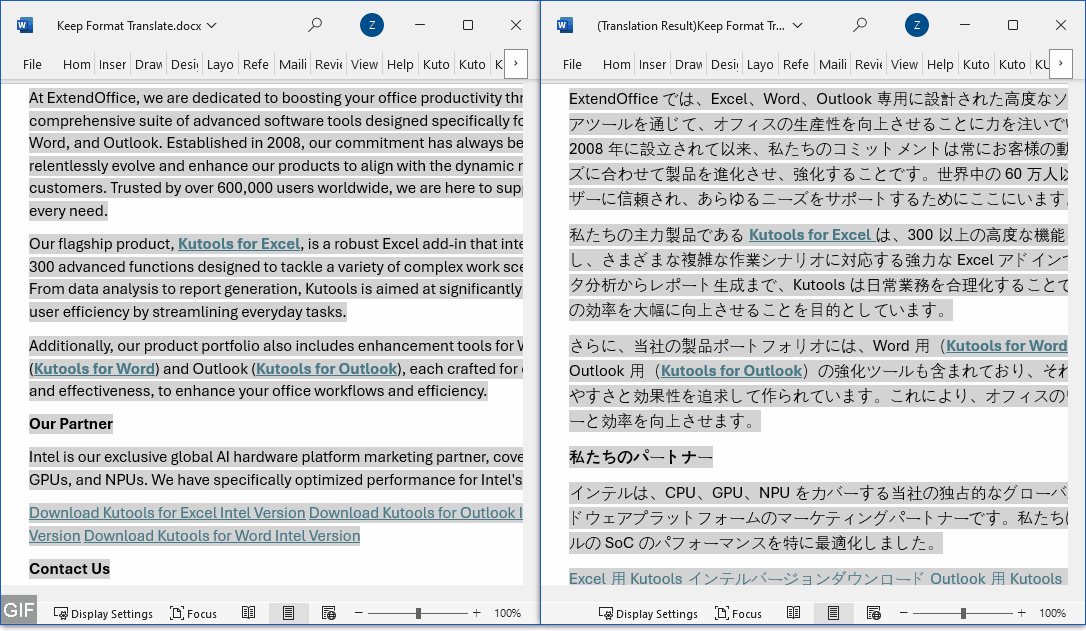

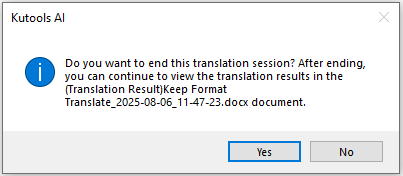
 Click this icon to pin the toolbar at your preferred location.
Click this icon to pin the toolbar at your preferred location. Click this icon to open the Settings dialog and choose whether to display the original, back-translation, and/or final translation on the toolbar.
Click this icon to open the Settings dialog and choose whether to display the original, back-translation, and/or final translation on the toolbar.