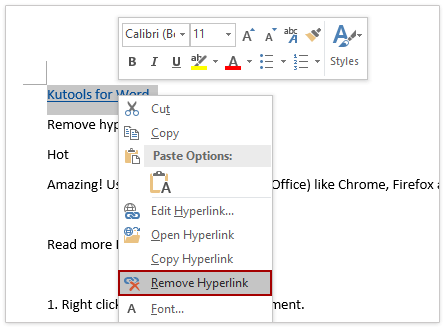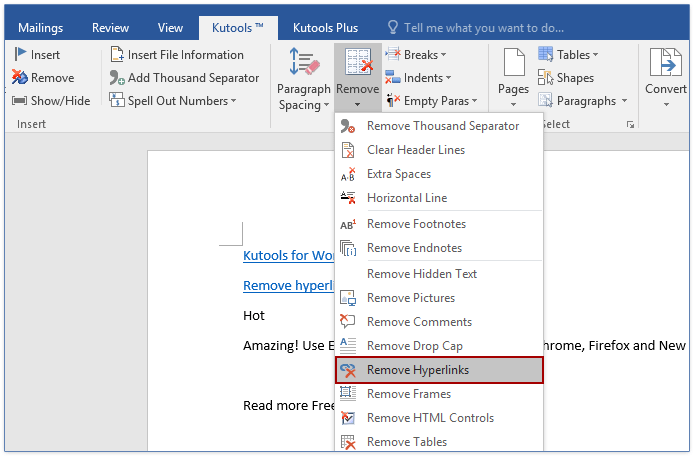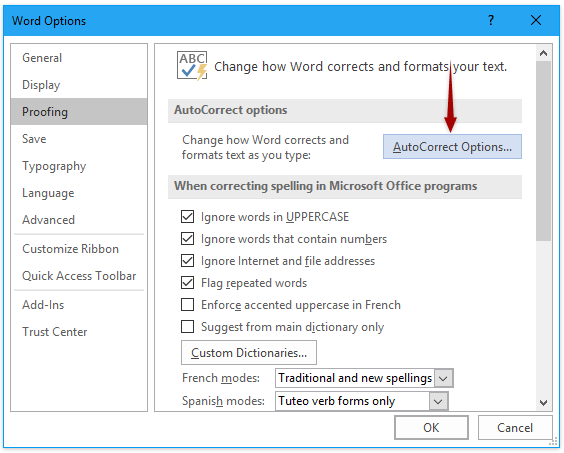How to remove all hyperlinks in Word?
To remove all hyperlinks in word document is not difficult for Microsoft Word users, and this tutorial is just to list several available methods for removing all hyperlinks in Word.
Remove hyperlinks one by one with Remove Hyperlink feature
Remove all hyperlinks by using shortcuts
Remove all hyperlinks with Kutools for Word
Remove all hyperlinks in current document with VBA
Remove all hyperlinks in all opening Word documents with VBA
Remove hyperlinks one by one with Remove Hyperlink feature
This method will guide you through removing hyperlinks one by one using the Remove Hyperlink feature in Word.
- Right-click the specific linked text whose hyperlink you want to remove, and select Remove Hyperlink from the context menu.
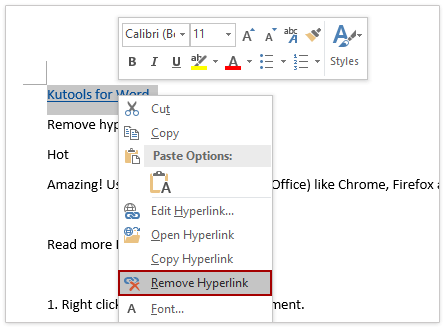
- Repeat this operation to remove other hyperlinks one by one.
Note: This method is simple, but it can be time-consuming to manually remove all hyperlinks from a large document. In such cases, using the following methods.
Remove all hyperlinks in the current document using shortcuts
Many people prefer using shortcuts because they are simple and time-saving. With a shortcut, you can quickly remove all hyperlinks from a document, regardless of its length.
- Press Ctrl + A to select the entire document.
- Press Ctrl + Shift + F9 simultaneously to remove all hyperlinks in the current document.
Note: The shortcut method will remove all underlying fields along with the hyperlinks.
Remove all hyperlinks with Kutools for Word
The Remove Hyperlinks utility in Kutools for Word provides a quick and efficient way to remove all hyperlinks from your document while retaining the text and formatting. Additionally, it offers options to remove hyperlinks from footnotes and endnotes, making it a comprehensive solution for managing links in Word documents.
- To remove hyperlinks:
- From the entire document: Click Kutools > Remove > Remove Hyperlinks.
- From a specific section: First select the section, then click Kutools > Remove > Remove Hyperlinks.
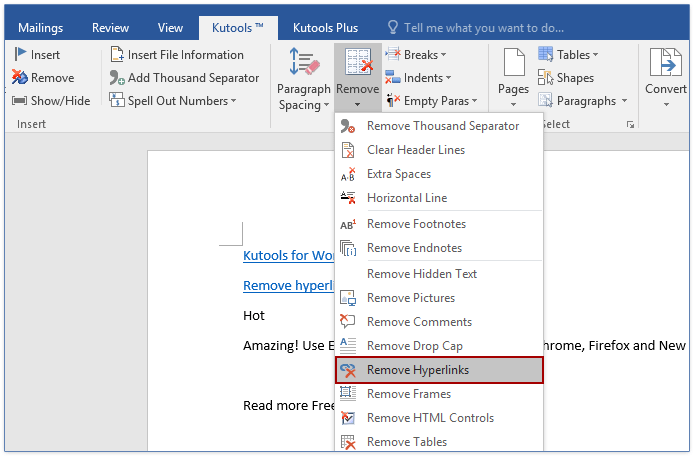
- In the popping-out Remove dialog, click the OK button.

- A dialog box will appear, informing you how many hyperlinks have been removed. Close it, and you will see all hyperlinks are removed from the current document, as shown in the screenshot below:


The Remove Hyperlinks feature in Kutools for Word efficiently removes hyperlinks from text, footnotes, and endnotes while retaining text and formatting. Have a Free Trial!
Office Tab: Brings tabbed interfaces to Word, Excel, PowerPoint... |
|
Enhance your workflow now. Learn More about Office Tab Free Download
|
Remove all hyperlinks in the current document with VBA
With VBA, you can easily remove all hyperlinks in the current Word document. Follow these steps:
- Press Alt + F11 to open the Microsoft Visual Basic for Applications window.
- Click Insert > Module, then copy and paste the following VBA code into the Module window.
Sub KillTheHyperlinks() ' ----------------------------------------------- ' Removes all hyperlinks from the document: ' Text to display is left intact ' ----------------------------------------------- With ThisDocument ' Loop while there are hyperlinks afoot! While .Hyperlinks.Count > 0 .Hyperlinks(1).Delete Wend End With ' Shut this off, don't need anymore popping up Application.Options.AutoFormatAsYouTypeReplaceHyperlinks = False End Sub - Click the Run button or press F5 to execute the script.
All hyperlinks in the current Word document will be removed in a batch instantly.
Remove all hyperlinks in all open Word documents with VBA
Unlike the first VBA code, which removes hyperlinks in only the current document, this VBA code allows you to remove all hyperlinks from every open Word document. Follow these steps:
- Press Alt + F11 to open the Microsoft Visual Basic for Applications window.
- Click Insert > Module, then copy and paste the following VBA code into the Module window.
Sub KillTheHyperlinksInAllOpenDocuments() ' ----------------------------------------------- ' Removes all hyperlinks from any open documents ' Text to display is left intact ' ----------------------------------------------- Dim doc As Document Dim szOpenDocName As String ' Loop through all open documents: For Each doc In Application.Documents ' Store the document name szOpenDocName = doc.Name ' Remove the hyperlinks from that document With Documents(szOpenDocName) ' Loop while there are hyperlinks afoot! While .Hyperlinks.Count > 0 .Hyperlinks(1).Delete Wend End With Next doc Application.Options.AutoFormatAsYouTypeReplaceHyperlinks = False End Sub - Click the Run button or press F5 to execute the VBA.
Once you run this code, all hyperlinks in all open Word documents will be removed simultaneously.
Stop automatically adding hyperlinks to text in Word
For example, if you remove the hyperlink from text like “https://www.extendoffice.com,” it may still reappear when you type a space or press the Enter key after the text, as shown in the screenshot below. To stop Word from automatically adding hyperlinks to text, you need to configure Word Options.
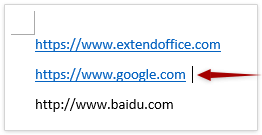
- Click File > Options in Word.
- In the Word Options dialog, click Proofing in the left-hand menu, and then click the AutoCorrect Options button.
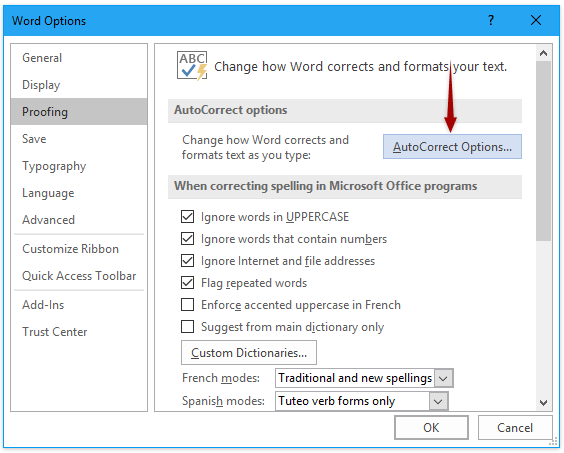
- In the AutoCorrect dialog, switch to the AutoFormat As You Type tab, uncheck the Internet and network paths with hyperlinks option, and click the OK button.

- Click the OK button in the Word Options dialog.
From now on, Word will no longer automatically add hyperlinks to text such as website paths.
Best Office Productivity Tools
Kutools for Word - Elevate Your Word Experience with Over 100 Remarkable Features!
🤖 Kutools AI Features: AI Assistant / Real-Time Assistant / Super Polish (Preserve Format) / Super Translate (Preserve Format) / AI Redaction / AI Proofread...
📘 Document Mastery: Split Pages / Merge Documents / Export Selection in Various Formats (PDF/TXT/DOC/HTML...) / Batch Convert to PDF...
✏ Contents Editing: Batch Find and Replace across Multiple Files / Resize All Pictures / Transpose Table Rows and Columns / Convert Table to Text...
🧹 Effortless Clean: Sweap away Extra Spaces / Section Breaks / Text Boxes / Hyperlinks / For more removing tools, head to the Remove group...
➕ Creative Inserts: Insert Thousand Separators / Check Boxes / Radio Buttons / QR Code / Barcode / Multiple Pictures / Discover more in the Insert group...
🔍 Precision Selections: Pinpoint Specific Pages / Tables / Shapes / Heading Paragraphs / Enhance navigation with more Select features...
⭐ Star Enhancements: Navigate to Any Location / Auto-Insert Repetitive Text / Toggle Between Document Windows / 11 Conversion Tools...
🌍 Supports 40+ Languages: Use Kutools in your preferred language – supports English, Spanish, German, French, Chinese, and 40+ others!

Office Tab Brings Tabbed interface to Office, Make Your Work Much Easier
- Enable tabbed editing and reading in Word, Excel, PowerPoint, Publisher, Access, Visio and Project.
- Open and create multiple documents in new tabs of the same window, rather than in new windows.
- Increases your productivity by 50%, and reduces hundreds of mouse clicks for you every day!
✨ Kutools for Office – One Installation, Five Powerful Tools!
Includes Office Tab Pro · Kutools for Excel · Kutools for Outlook · Kutools for Word · Kutools for PowerPoint
📦 Get all 5 tools in one suite | 🔗 Seamless integration with Microsoft Office | ⚡ Save time and boost productivity instantly
Best Office Productivity Tools
Kutools for Word - 100+ Tools for Word
- 🤖 Kutools AI Features: AI Assistant / Real-Time Assistant / Super Polish / Super Translate / AI Redaction / AI Proofread
- 📘 Document Mastery: Split Pages / Merge Documents / Batch Convert to PDF
- ✏ Contents Editing: Batch Find and Replace / Resize All Pictures
- 🧹 Effortless Clean: Remove Extra Spaces / Remove Section Breaks
- ➕ Creative Inserts: Insert Thousand Separators / Insert Check Boxes / Create QR Codes
- 🌍 Supports 40+ Languages: Kutools speaks your language – 40+ languages supported!