How to remove all bookmarks or selected bookmarks in Word?
Bookmarks in Word documents are a useful tool for marking specific locations or sections, making it easier to navigate and reference. However, there may be times when you need to remove bookmarks, either to clean up the document or to reset certain references. Whether you want to remove all bookmarks or just selected ones, Word provides efficient methods to manage this.
In this tutorial, we will guide you through the steps to remove all bookmarks or selected bookmarks in Word, helping you maintain a clean and organized document.
Remove all bookmarks one by one manually
If there are just two or three bookmarks in the document you want to remove, you can manually remove them one by one.
Step 1: Please click Insert > Bookmark. See screenshot:

Step 2: All bookmarks of current document are listed in the drop down box of Bookmark window sort by name or location, select the bookmark you want to remove and click Delete.

| Easily split a Word document into multiple documents |
| Typically, we use copy and paste to split a Word document manually, but the Split Document utility can automatically split a document based on page, Heading 1, page break, or section break. This significantly improves work efficiency. Learn more about the Split Document feature. |
 |
| Kutools for Word: Enhance your Word experience with hundreds of handy tools. Download now and see the difference! |
Remove all bookmarks with VBA code
If there are too many bookmarks in the document, it will be tedious to remove them all manually. VBA can make it easier. You can use a VBA as follows:
Step 1: Press Alt+F11 to open the Microsoft Visual Basic for Applications window in Word;
Step 2: Click Module from Insert tab;
Step 3: Insert VBA code into the Module window;
Step 4: Click Run ![]() button or press F5 to apply VBA directly.
button or press F5 to apply VBA directly.
The VBA code to remove all bookmarks from document:
Sub removebookmarks()
Dim bkm As Bookmark
For Each bkm In ActiveDocument.Bookmarks
bkm.Delete
Next bkm
End SubOne click to remove all bookmarks with Kutools for Word
Kutools for Word provides two fast ways to remove all bookmarks from document. You just need to click once, and Kutools will remove all the bookmarks automatically.
After installing Kutools for Word, please do as below:
Step 1: Please apply this utility by clicking Kutools > More in the Remove group > Remove All Bookmarks. See screenshot:
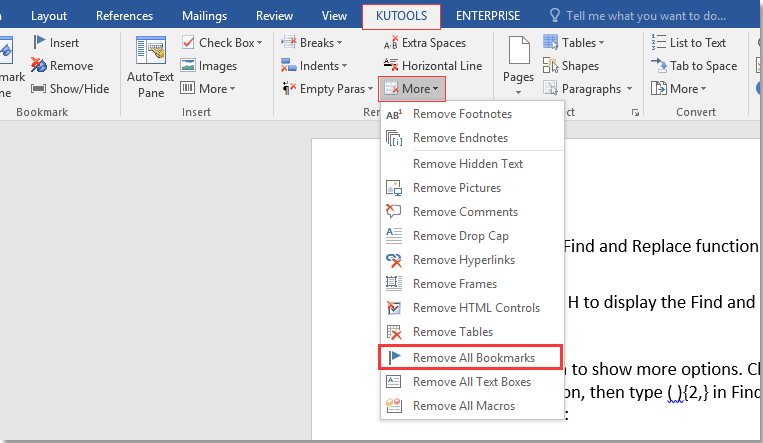

Step 2: Alternatively, you can remove all bookmarks by clicking Kutools > Remove in Bookmark group. See screenshot:

Note:
In step 1, after you clicking Remove All Bookmarks, all bookmarks from the whole document will be removed automatically.
But in step 2, this Remove utility not only can remove all bookmarks from the whole document, but also can remove all bookmarks from the selected part of document:
Select the paragraphs you want to remove the bookmarks from, and click Kutools > Remove, then a dialog pops out to remind you what bookmarks have been removed.
Demo: Remove All bookmarks or selected bookmarks in Word
Discover the Kutools / Kutools Plus tab in this video from Kutools for Word. Enjoy 100+ features and permanently free AI utilities. Download now!
Tabbed browsing & editing multiple Word documents/Excel workbooks as Firefox, Chrome, Internet Explore 10! |
You may be familiar to view multiple webpages in Firefox/Chrome/IE, and switch between them by clicking corresponding tabs easily. Here, Office Tab supports similar processing, which allow you to browse multiple Word documents or Excel workbooks in one Word window or Excel window, and easily switch between them by clicking their tabs. |
 |
Best Office Productivity Tools
Kutools for Word - Elevate Your Word Experience with Over 100 Remarkable Features!
🤖 Kutools AI Assistant: Transform your writing with AI - Generate Content / Rewrite Text / Summarize Documents / Get Quick Answers, all within Word
📘 Document Mastery: Split Pages / Merge Documents / Export Selection in Various Formats (PDF/TXT/DOC/HTML...) / Batch Convert to PDF / Export Pages as Images / Print Multiple Files at once...
✏ Contents Editing: Batch Find and Replace across Multiple Files / Resize All Pictures / Transpose Table Rows and Columns / Convert Table to Text...
🧹 Effortless Clean: Sweap away Extra Spaces / Section Breaks / All Headers / Text Boxes / Hyperlinks / For more removing tools, head to the Remove group...
➕ Creative Inserts: Insert Thousand Separators / Check Boxes / Radio Buttons / QR Code / Barcode / Diagonal Line Table / Equation Caption / Image Caption / Table Caption / Multiple Pictures / Discover more in the Insert group...
🔍 Precision Selections: Pinpoint Specific Pages / Tables / Shapes / Heading Paragraphs / Enhance navigation with more Select features...
⭐ Star Enhancements: Navigate to Any Location / Auto-Insert Repetitive Text / Toggle Between Document Windows / 11 Conversion Tools...
