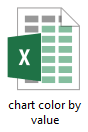Create a color grouping chart (color bars by value) in Excel
In some cases, you may need to create a column or bar chart with different colors for the bars based on values. As the below chart shown, if a value is greater than 0 and less than 60, it will be colored blue; and if a value is greater than 60 and less than 79, it will be orange. Different range scopes correspond to different colors.
In this tutorial, we demonstrate steps to help you creating a color grouping chart in Excel.

Color chart bars by value in Excel
Easily create a color grouping chart with an amazing tool
Download the sample file
Video: Create a color grouping chart in Excel
Color chart bars by value in Excel
Supposing you want to create a color grouping chart based on data as the below screenshot shown, please do as follows to get it down.

1. Firstly, list the value ranges you will color the bars based on. In a new range, create two rows which containing the min values in the first row, and the corresponding max values in the second row. See screenshot:

2. Copy the first column of the original data range, and then paste into a new range. Remove the first cell value from this range.
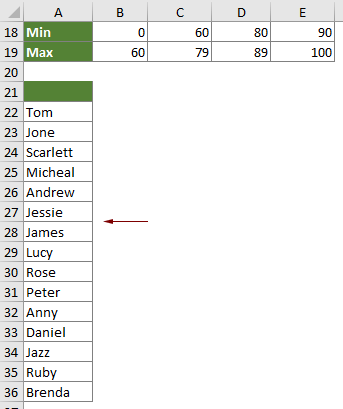
3. Enter the value ranges (the value ranges you have listed in step 1) as the column headers next to the helper column as the below screenshot shown.
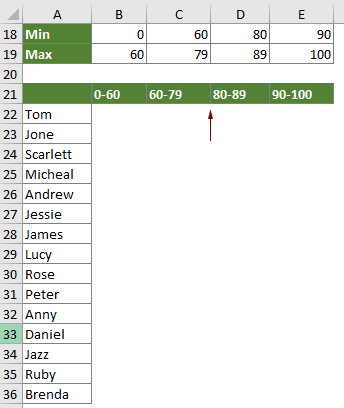
4. Now you need to split the data into corresponding columns as follows.
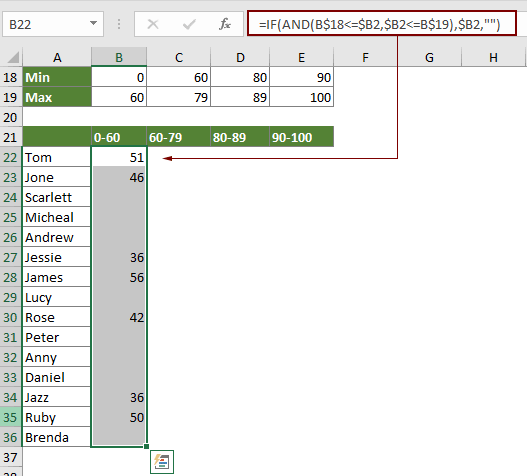

5. Select the whole value ranges (A21:E36 in this case), click Insert > Insert Column or Bar chart > Clustered Column (or Clustered Bar as you need).

6. Then a clustered column chart is inserted into current worksheet, and you can see the bars are colored differently based on specified value ranges. Change the chart title as you need.
Then a color grouping chart is complete as the below screenshot shown.

Easily create a color grouping chart with an amazing tool
The Color Grouping Chart utility of Kutools for Excel can help you quickly create a color grouping chart in Excel with several clicks only as the below demo shown.
Download and try it now! 30-day free trail
Download the sample file
Video: Create a color groupng chart in Excel
The Best Office Productivity Tools
Kutools for Excel - Helps You To Stand Out From Crowd
Kutools for Excel Boasts Over 300 Features, Ensuring That What You Need is Just A Click Away...
Office Tab - Enable Tabbed Reading and Editing in Microsoft Office (include Excel)
- One second to switch between dozens of open documents!
- Reduce hundreds of mouse clicks for you every day, say goodbye to mouse hand.
- Increases your productivity by 50% when viewing and editing multiple documents.
- Brings Efficient Tabs to Office (include Excel), Just Like Chrome, Edge and Firefox.