Excel INDIRECT Function
The Microsoft Excel INDIRECT function converts a text string to a valid reference.
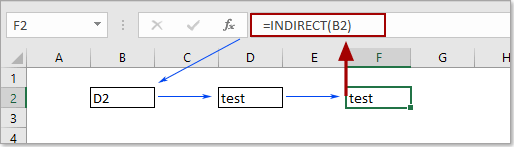
Syntax
=INDIRECT (ref_text, [a1])
Arguments
Ref_text (the required argument): It is the reference to a cell that contains one of the below:
- An A1-style reference.
- An R1C1-style reference.
- A named range defined as a reference.
- A reference to a cell in the form of text string.
[a1] (the optional argument): It is a logical value to assign the style of ref_text.
- If a1 is ture or omitted, ref_text is interpreted as an A1-style reference.
- If a1 is FALSE, ref_text is interpreted as an R1C1-style reference.
Return value
The INDIRECT function will return a valid reference specified by a text string.
Function notes:
The INDIRECT function will return the #REF! error value when:
- The ref_text refers to another workbook that is not open;
- The ref_text refers to a cell range outside the row limit of 1,048,576 or the column limit of 16,384(XED).
Examples
The below examples is going to illustrate the common usage of INDIRECT function in Excel.
Example 1: INDIRECT cell reference
As below screenshot shown, the INDIRECT function =INDIRECT(B2) converted the text string in B2 into a valid cell reference, and then return the value of this cell reference (D2) as the final result.
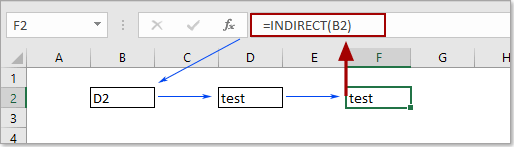
Notes:
- If the ref_text is enclosed in double quotation marks such as =INDIRECT("B2"), it will get the value in B2 directly.
- You can also combine a text string and a cell reference within the INDIRECT function as the below screenshot shown.
Here the INDIRECT function concatenates the ref_text (says D) and the value in B2 (says 2) as a valid cell reference D2, and returns the value in D2 as the result.
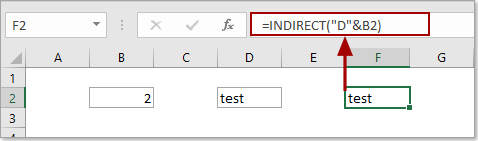
Example 2: INDIRECT with named range
The INDIRECT function also can directly refer to named ranges. As the below screenshot shown, there is a table containing several named ranges, and now you need to sum values in a certain named range (says Mon) with the combination of SUM and INDIRECT functions, please do as follows.
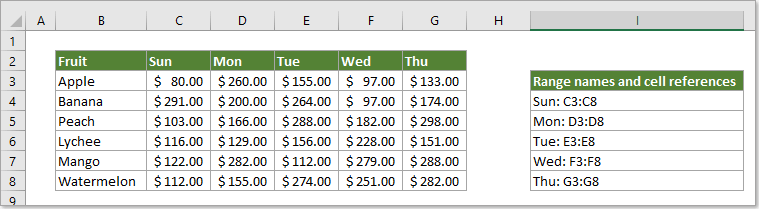
1. Enter the range’s name into a cell, here I enter Mon into cell C12. Select a blank cell, copy below formula into it and press the Enter key.
=SUM(INDIRECT(C12))
Now you have summed all values in the specified named range (Mon).
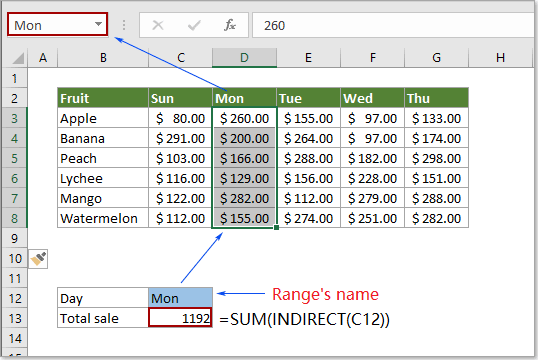
More Examples
How to extract unique values from multiple columns in Excel?
The Best Office Productivity Tools
Kutools for Excel - Helps You To Stand Out From Crowd
Kutools for Excel Boasts Over 300 Features, Ensuring That What You Need is Just A Click Away...
Office Tab - Enable Tabbed Reading and Editing in Microsoft Office (include Excel)
- One second to switch between dozens of open documents!
- Reduce hundreds of mouse clicks for you every day, say goodbye to mouse hand.
- Increases your productivity by 50% when viewing and editing multiple documents.
- Brings Efficient Tabs to Office (include Excel), Just Like Chrome, Edge and Firefox.