Excel PROPER function
In Excel, the PROPER function is used to capitalize the first letter of each word in the text string and make all the other characters in lowercase as below screenshot shown.
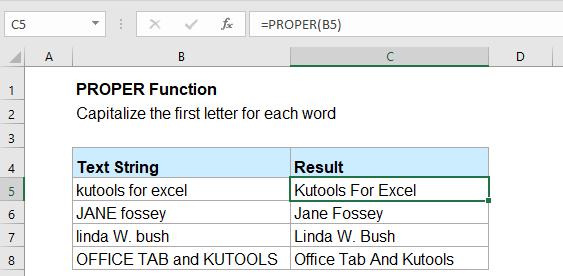
Syntax:
The syntax for the PROPER function in Excel is:
Arguments:
- text: Required. The text string that you want to convert to proper case.
Notes:
- 1. Numbers and punctuation characters are not affected when using the PROPER function.
- 2. The PROPER function will convert the ‘s to ‘S. For example, convert Ruby’s book to Ruby’S Book.
Return:
Return the text string in proper case.
Examples:
Example 1: Capitalize first letter of each word in text strings with PROPER function
To uppercase the first letter of each word and make the other characters in lowercase, please apply the below formula:
Then, drag the fill handle down to the cells that you want to apply this formula, and you will get the result as you need, see screenshot:
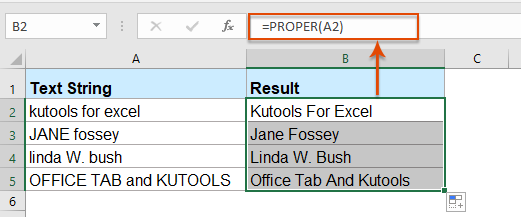
Example 2: Only allow proper case text to be entered with PROPER function
Sometimes, you just need others to input the text strings in proper case, if not, a warning message is popped out to remind them. To solve this task, you can use the PROPER function in the Data Validation feature, please do as this:
1. Select the cells that you want to only allow proper case texts are entered, and then click Data > Data Validation > Data Validation, see screenshot:
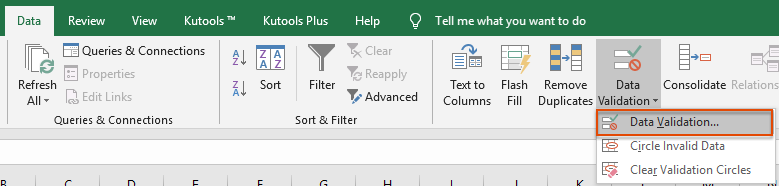
2. In the Data Validation dialog, under the Settings tab, do the following operations:
(1.) Click the Allow drop down list and choose Custom option;
(2.) In the Formula text box, enter this formula =EXACT(PROPER(A2),A2). (Note: A2 is the first cell of your selected cells that you will apply this feature. )
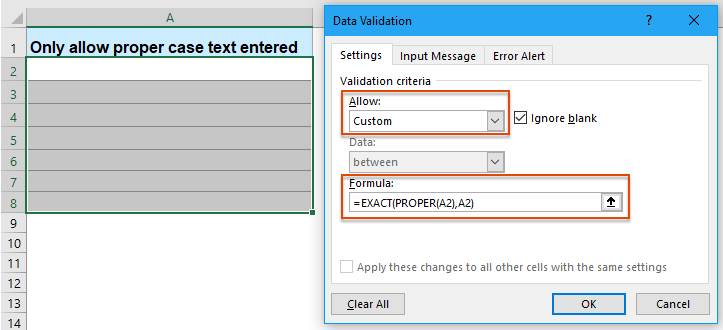
3. Then you can create an alert as you need, click Error Alert tab:
(1.) Select Stop from the Style drop down list;
(2.) At the right corner of the Error message text box, enter your own warning message.
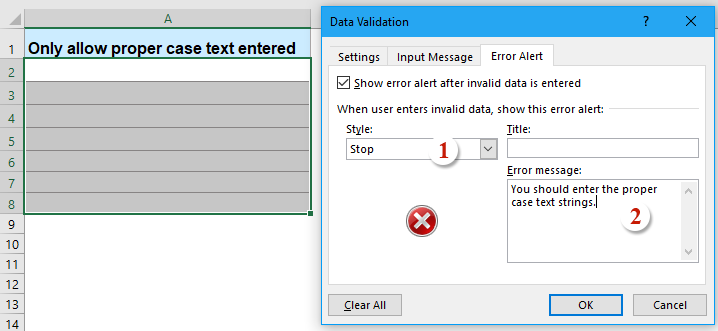
4. And then, click OK to close the dialog, now when you enter the text string not in proper case in the specified cells, a warning box will pop out to remind you as following screenshot shown:
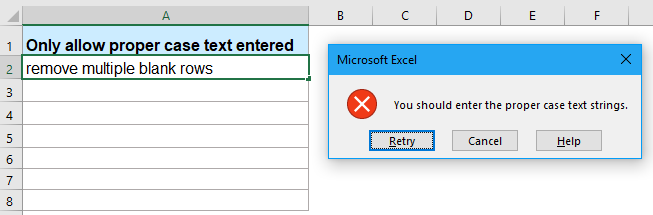
More Functions:
- Excel UPPER Function
- The Excel UPPER function converts all letters of a given text to uppercase.
- Excel LOWER Function
- The LOWER function returns to all of text in lowercase.
- Excel REPLACE Function
- The REPLACE function in Excel can help you to find and replace characters based on given location from text string with a new text.
The Best Office Productivity Tools
Kutools for Excel - Helps You To Stand Out From Crowd
Kutools for Excel Boasts Over 300 Features, Ensuring That What You Need is Just A Click Away...
Office Tab - Enable Tabbed Reading and Editing in Microsoft Office (include Excel)
- One second to switch between dozens of open documents!
- Reduce hundreds of mouse clicks for you every day, say goodbye to mouse hand.
- Increases your productivity by 50% when viewing and editing multiple documents.
- Brings Efficient Tabs to Office (include Excel), Just Like Chrome, Edge and Firefox.