Excel QUARTILE function
The QUARTILE function calculates the quartile for a given set of data. It returns the same value as the QUARTILE.INC function.
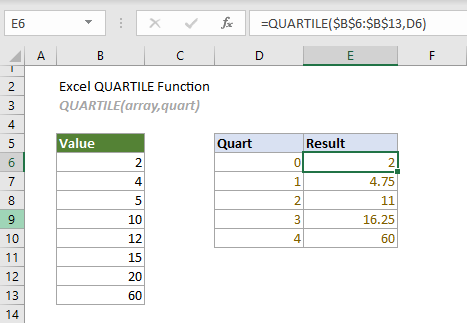
QUARTILE function VS. QUARTILE.INC function:
Starting from Excel 2010, the QUARTILE function has been replaced by the QUARTILE.INC function. Although they can both be used to calculate the quartile of a data set, the QUARTILE.INC function is more recommended for future use, because the QUARTILE function may not be available in future versions of Excel.
Syntax
QUARTILE(array, quart)
Arguments
- Array (required): The array or cell range for which you want the quartile value;
- Quart (required): A number between 0 and 4 indicates which quartile value to return.
| Number | Quartile value |
| 0 | Minimum value |
| 1 | The 1st quartile (25th percentile) |
| 2 | The 2nd quartile - median value (50th percentile) |
| 3 | The 3rd quartile (75th percentile) |
| 4 | The 4th quartile - maximum value (100th percentile) |
Remarks
Return value
It returns a numeric value.
Example
Here is a list of values as shown in the screenshot below, to calculate the minimum value, first quartile, second quartile, third quartile and maximum value by using the QUARTILE function, you can do as follows.
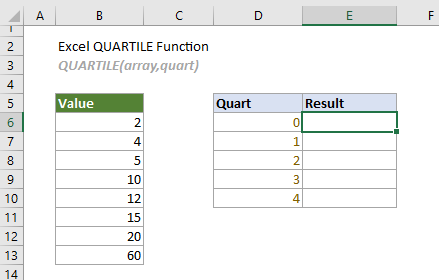
Select the top cell, E6 in this case, copy or enter the formula below and press Enter to get the result of the minimum value. Select this result cell and drag it AutoFill Handle down to get other quartiles.
=QUARTILE($B$6:$B$13,D6)
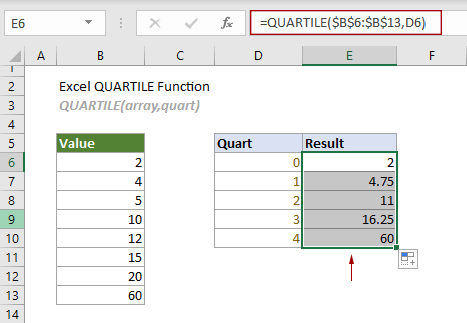
Notes:
1) The formula in cell E6 can be changed to:
=QUARTILE({2,4,5,10,12,15,20,60},0)
2) The formula can be broken into the following two equations:
(In the following equations, n is the total number of cells in the array.)
2.2 Then, return the quartiles based on the positions.
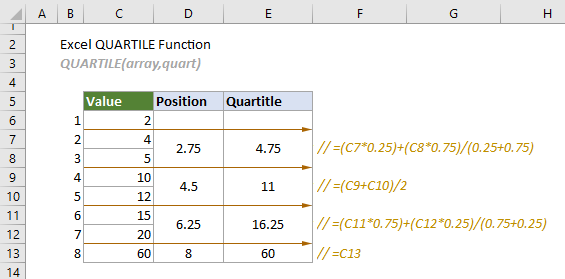
Related Functions
Excel QUARTILE.EXC function
The QUARTILE.EXC function returns the quartile for a given set of data based on a percentile range of 0 to 1 exclusive.
Excel QUARTILE.INC function
The QUARTILE.INC function returns the quartile for a given set of data based on a percentile range of 0 to 1 inclusive.
Excel RANK function
The RANK function returns the rank of a number compared to other numbers in the same list.
Excel RANK.AVG function
The RANK.AVG function returns the rank of a number compared to other numbers in the same list.
Excel RANK.EQ function
The RANK.EQ function returns the rank of a number compared to other numbers in the same list.
The Best Office Productivity Tools
Kutools for Excel - Helps You To Stand Out From Crowd
Kutools for Excel Boasts Over 300 Features, Ensuring That What You Need is Just A Click Away...
Office Tab - Enable Tabbed Reading and Editing in Microsoft Office (include Excel)
- One second to switch between dozens of open documents!
- Reduce hundreds of mouse clicks for you every day, say goodbye to mouse hand.
- Increases your productivity by 50% when viewing and editing multiple documents.
- Brings Efficient Tabs to Office (include Excel), Just Like Chrome, Edge and Firefox.