Format Text Effects – Text Shadow
You may be familiar to add shadows for shapes or images in some image processing tools, says Photoshops, etc. Actually, we can also add shadows for text. And Outlook email supports this amazing text effects too.
Add shadow for selected text in message body

Note: Methods introduced on this page apply to Microsoft Outlook 2019 desktop program in Windows 10. And the instructions may vary significantly or slightly depending on the version of Microsoft Outlook and the Windows environments.
Add shadow for selected text in message body
When you are composing, replying, or forwarding an email in Outlook, you can follow below steps to add shadow for the selected text in the message body.
1. In the message body, select the text you will add shadow for.
2. Click the anchor ![]() at the bottom-right corner of the Font group on the Format Text tab to open the Font dialog.
at the bottom-right corner of the Font group on the Format Text tab to open the Font dialog.
Tips: You can also press Ctrl + D keys to open the Font dialog.
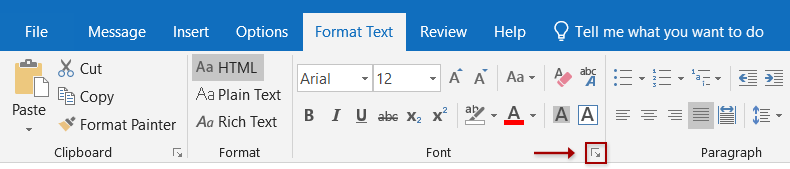
3. In the Font dialog, please click the Text Effects button at the bottom-right corner.
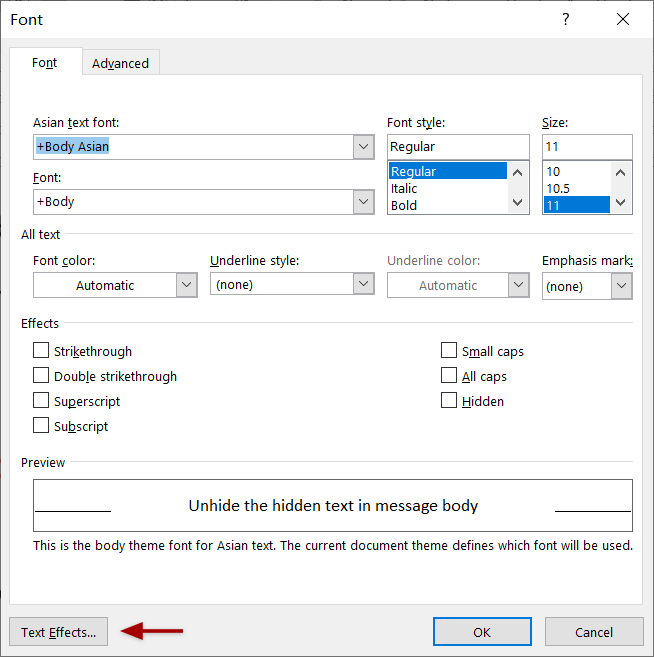
4. Now in the Format Text Effects dialog, enable the Text Effects tab, and click the blank arrow ![]() before Shadow to expand this section.
before Shadow to expand this section.
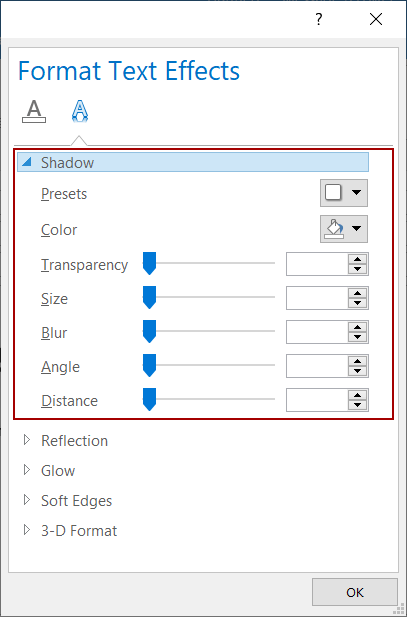
5. Go ahead to specify the parameters of the shadow as you need.
(1) Presets
You can quickly select a style of shadows from the Presets drop-down list.
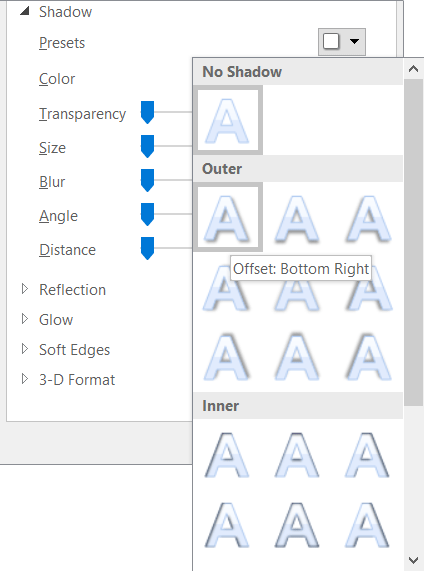
If the selected preset shadow meets your needs, you can save the settings and close the Format Text Effects dialog directly. If not, you can go ahead to set the below parameters.
(2) Color
Click the Color drop-down list, and then pick up a shadow color from the drop-down list.
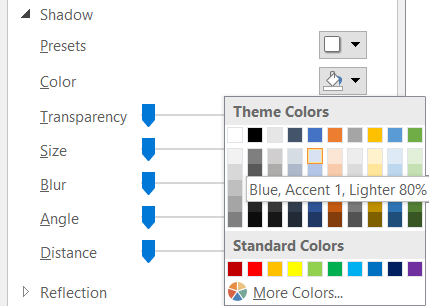
(3) Other parameters of the text shadow
Drag the sliders or enter certain numbers in corresponding boxes to specify the transparency, size, blur, angle, and distance of the shadow.
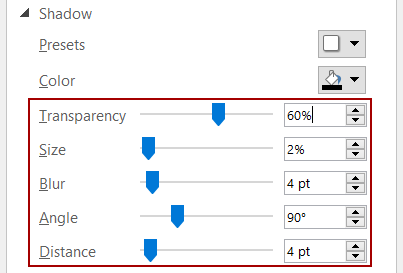
- Transparency: Drag the slider or enter a percentage to set the shadow transparency.
- Size: Drag the slider or enter a percentage to set the shadow size.
- Blur: Drag the slider or enter a number of points to set how long the shadow becomes blurry.
- Angle: Drag the slider or enter the degree in the right box to set the angle of the light source.
- Distance: Drag the slider or enter a number of points to set how long the shadow is from the selected text.
6. Click the OK buttons to save the settings and close both dialogs.
Note
If you need to remove the text shadow from text in the message body, you can do as follows:
1. In the message body, select the text whose text shadow you will remove.
2. Press Ctrl + D keys to open the Font dialog, and then click Text Effects button in the Font dialog box.
3. In the Format Text Effects tab, enable the Text Effects tab, select None from the Presets drop-down list in the Shadow section, and click the OK buttons to close both dialogs.
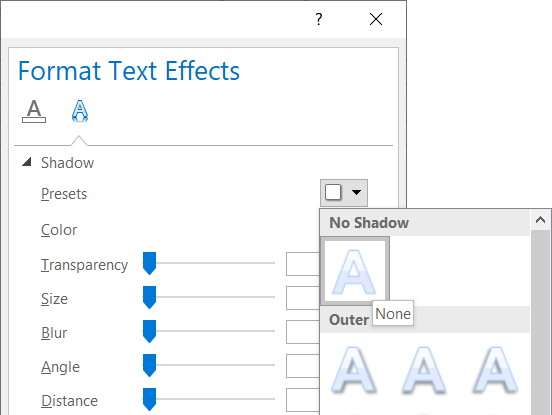
Alternatively, you can also apply the Clear All Formatting button ![]() (in the Font group on the Format Text tab) to clear all formatting from the selected text, including the text shadow.
(in the Font group on the Format Text tab) to clear all formatting from the selected text, including the text shadow.
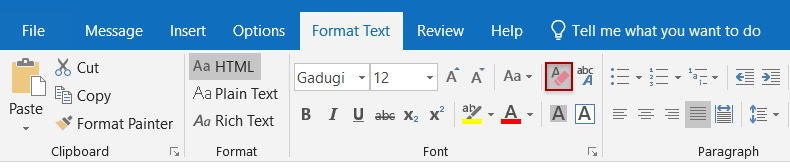
More articles ...
Best Office Productivity Tools
Breaking News: Kutools for Outlook Launches Free Version!
Experience the all-new Kutools for Outlook with 100+ incredible features! Click to download now!
📧 Email Automation: Auto Reply (Available for POP and IMAP) / Schedule Send Emails / Auto CC/BCC by Rules When Sending Email / Auto Forward (Advanced Rules) / Auto Add Greeting / Automatically Split Multi-Recipient Emails into Individual Messages ...
📨 Email Management: Recall Emails / Block Scam Emails by Subjects and Others / Delete Duplicate Emails / Advanced Search / Consolidate Folders ...
📁 Attachments Pro: Batch Save / Batch Detach / Batch Compress / Auto Save / Auto Detach / Auto Compress ...
🌟 Interface Magic: 😊More Pretty and Cool Emojis / Remind you when important emails come / Minimize Outlook Instead of Closing ...
👍 One-click Wonders: Reply All with Attachments / Anti-Phishing Emails / 🕘Show Sender's Time Zone ...
👩🏼🤝👩🏻 Contacts & Calendar: Batch Add Contacts From Selected Emails / Split a Contact Group to Individual Groups / Remove Birthday Reminders ...
Use Kutools in your preferred language – supports English, Spanish, German, French, Chinese, and 40+ others!


🚀 One-Click Download — Get All Office Add-ins
Strongly Recommended: Kutools for Office (5-in-1)
One click to download five installers at once — Kutools for Excel, Outlook, Word, PowerPoint and Office Tab Pro. Click to download now!
- ✅ One-click convenience: Download all five setup packages in a single action.
- 🚀 Ready for any Office task: Install the add-ins you need, when you need them.
- 🧰 Included: Kutools for Excel / Kutools for Outlook / Kutools for Word / Office Tab Pro / Kutools for PowerPoint