How to change/edit Pivot Chart's data source/axis/legends in Excel?
You may have noticed that Pivot Chart does not support users to change its data source in Excel. However, in some cases you have to change a Pivot Chart's data source. This article will show you the way to change a Pivot Chart's data source, and change a Pivot Chart's axis and legends in Excel as well.
Change or edit Pivot Chart's axis/legends in Excel
Actually, it's very easy to change or edit Pivot Chart's axis and legends within the Filed List in Excel. And you can do as follows:
Step 1: Select the Pivot Chart that you want to change its axis and legends, and then show Filed List pane with clicking the Filed List button on the Analyze tab.

Note: By default, the Field List pane will be opened when clicking the pivot chart.
Step 2: Go to the Axis (Categories) section or Legend (Series) section in the Filed List pane, drag all fields out of the Field List pane.
Then you will see all axes or legends are removed from the Pivot Chart.
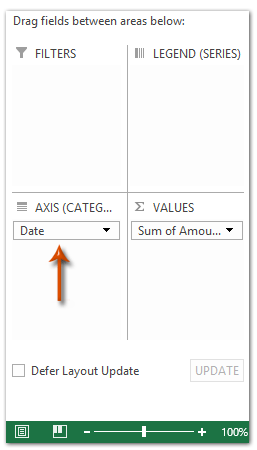
Step 3: Now go to the Choose fields to add to report section in the Field List pane, drag the filed to the Axis (Categories) section or Legend (Series) section.
Note: You can also right click the field and select Add to Axis Fields (Categories) or Add to Legend Fields (Series) from right-clicking menu.


Unlock Excel Magic with Kutools AI
- Smart Execution: Perform cell operations, analyze data, and create charts—all driven by simple commands.
- Custom Formulas: Generate tailored formulas to streamline your workflows.
- VBA Coding: Write and implement VBA code effortlessly.
- Formula Interpretation: Understand complex formulas with ease.
- Text Translation: Break language barriers within your spreadsheets.
Change/edit Pivot Chart's data source in Excel
If you want to change the data source of a Pivot Chart in Excel, you have to break the link between this Pivot Chart and its source data of Pivot Table, and then add a data source for it. And you can do as follows:
Step 1: Select the Pivot Chart you will change its data source, and cut it with pressing the Ctrl + X keys simultaneously.
Step 2: Create a new workbook with pressing the Ctrl + N keys at the same time, and then paste the cut Pivot Chart into this new workbook with pressing Ctrl + V keys at the same time.
Step 3: Now cut the Pivot Chart from the new workbook, and then paste it into the original workbook.
Step 4: Right click the pasted Pivot Chart in the original workbook, and select the Select Data from right-clicking menu.
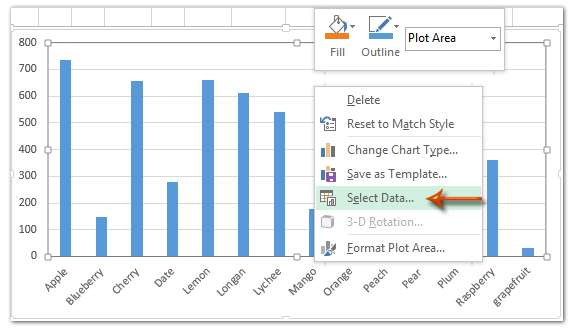
Step 5: In the throwing out Select Data Source dialog box, put cursor into the Chart data range box, and then select the new source data in your workbook, and click the OK button.

Till now, the Pivot Chart's data source have been changed already.
Best Office Productivity Tools
Supercharge Your Excel Skills with Kutools for Excel, and Experience Efficiency Like Never Before. Kutools for Excel Offers Over 300 Advanced Features to Boost Productivity and Save Time. Click Here to Get The Feature You Need The Most...
Office Tab Brings Tabbed interface to Office, and Make Your Work Much Easier
- Enable tabbed editing and reading in Word, Excel, PowerPoint, Publisher, Access, Visio and Project.
- Open and create multiple documents in new tabs of the same window, rather than in new windows.
- Increases your productivity by 50%, and reduces hundreds of mouse clicks for you every day!
All Kutools add-ins. One installer
Kutools for Office suite bundles add-ins for Excel, Word, Outlook & PowerPoint plus Office Tab Pro, which is ideal for teams working across Office apps.
- All-in-one suite — Excel, Word, Outlook & PowerPoint add-ins + Office Tab Pro
- One installer, one license — set up in minutes (MSI-ready)
- Works better together — streamlined productivity across Office apps
- 30-day full-featured trial — no registration, no credit card
- Best value — save vs buying individual add-in