How to consolidate data from multiple worksheets/workbooks?
For instance, you have three sheets data as below screenshots shown, now you want to consolidate the average, max or min value of each product in each month, how can you do? Some of you may think that calculate them by yourself is quick, but pay attention, here I just take three sheets as instance, and how about calculate manually if there are hundreds of sheets? Now I will tell you various solutions to handle this task in Excel.
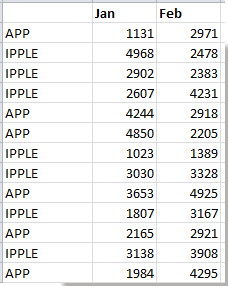
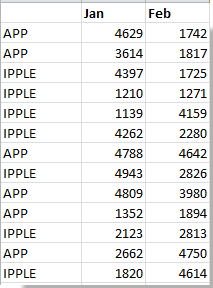

Consolidate data from multiple worksheets with Consolidate function
Consolidate data from multiple worksheets with advanced Combine utility
 Consolidate data from multiple worksheets with Consolidate function
Consolidate data from multiple worksheets with Consolidate function
In Excel, there is a Consolidate function can help you calculate the data across sheets.
1. Open the workbook you want to consolidate data, and place the cursor at a cell where you want to put the consolidate result, then click Data > Consolidate. See screenshot:

2. In the popping dialog, select the calculation type you need from the drop down list of Function section. See screenshot:

3. Then click  to select data range to calculate, then click Add to add the range to All references list, see screenshot:
to select data range to calculate, then click Add to add the range to All references list, see screenshot:

4. Repeat step 3 to add all ranges you need to the All references list. Then check both options of Top row and Left column. See screenshot:
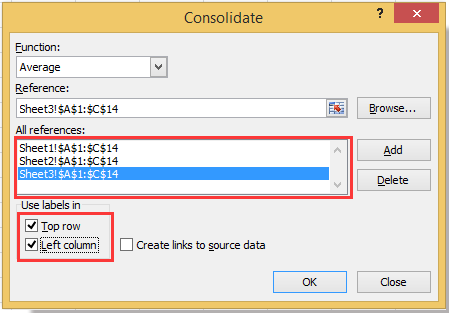
5. Then click OK. Now the calculated result is placed.
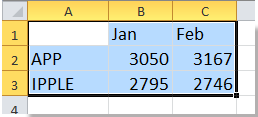
Note:
If you want to consolidate data across workbooks, you need to name the data ranges first, then click Browse to select the workbook in the Consolidate dialog, then type the range name into it. See screenshot:
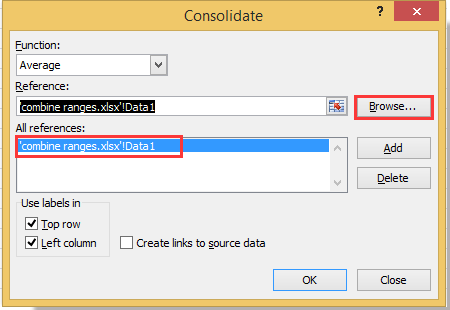
This method is unconvenient, because you need to select ranges one by one, and if you need to consolidate data across workbooks, you need to name data range. Let’s go to next method.
 Consolidate data from multiple worksheets with advanced Combine utility
Consolidate data from multiple worksheets with advanced Combine utility
If you have installed Kutools for Excel, you may find the Combine utility can help you quickly accomplish a consolidate report. If you do not have Kutools for Excel, you can free installed Kutools for Excel for 30 days.
After installed Kutools for Excel, do as these:
1. Click Kutools Plus > Combine, and check the last option – Consolidate and calculate values across multiple workbooks into one worksheet. See screenshots:


2. Then click Next, in this step, check the workbooks and sheets you need, then click to select data range. see screenshot:
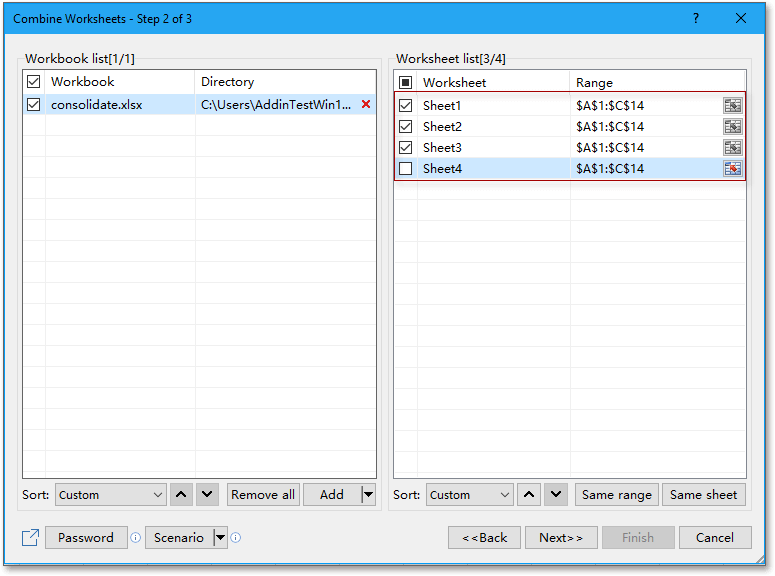
Note: For selecting same ranges in all checked worksheets, you click the Same range button.
3. Click Next to select calculation from Function section, and check Top row and Left column options. See screenshot:
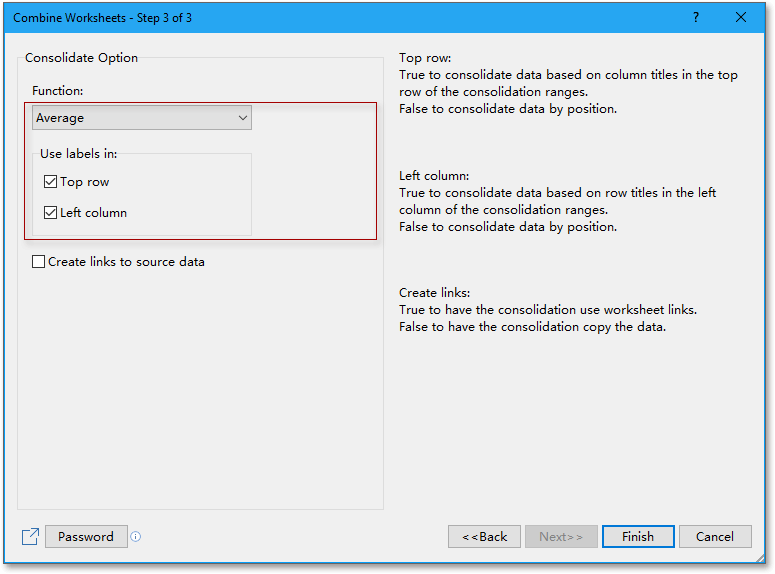
4. Click Finish, then click Yes or No to save the scenario or not. Then you can see the consolidated result:
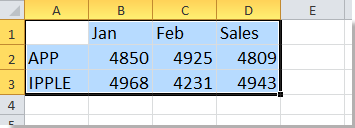
Tip:
1. You can click Add in Combine Worksheets--Step 2 of 3 dialog to add workbooks and ranges to directly consolidate without name range.
2. Check Create links to source data option in Combine Worksheets--Step 3 of 3 dialog to auto update consolidated results as source data changing.
With Combine utility, you can quickly merge same name sheets, same ranges across multiple sheets and so on. And Kutools for Excel is a very handy tool, why do not free install it to have a try? This will save a lot of Excel working time!
You can do this with Combine utility:
Combine ranges across multiple worksheets or workbooks in Excel
Best Office Productivity Tools
Supercharge Your Excel Skills with Kutools for Excel, and Experience Efficiency Like Never Before. Kutools for Excel Offers Over 300 Advanced Features to Boost Productivity and Save Time. Click Here to Get The Feature You Need The Most...
Office Tab Brings Tabbed interface to Office, and Make Your Work Much Easier
- Enable tabbed editing and reading in Word, Excel, PowerPoint, Publisher, Access, Visio and Project.
- Open and create multiple documents in new tabs of the same window, rather than in new windows.
- Increases your productivity by 50%, and reduces hundreds of mouse clicks for you every day!
All Kutools add-ins. One installer
Kutools for Office suite bundles add-ins for Excel, Word, Outlook & PowerPoint plus Office Tab Pro, which is ideal for teams working across Office apps.
- All-in-one suite — Excel, Word, Outlook & PowerPoint add-ins + Office Tab Pro
- One installer, one license — set up in minutes (MSI-ready)
- Works better together — streamlined productivity across Office apps
- 30-day full-featured trial — no registration, no credit card
- Best value — save vs buying individual add-in