Remove commas from numeric values or text strings in Excel: A Comprehensive Guide
Creating a detailed guide on how to remove commas from numeric values or text strings in Excel involves explaining various methods, including using Excel functions, formatting options. This guide will be structured to provide step-by-step instructions suitable for users with varying levels of Excel expertise.
Remove commas from numeric values
Commas in Excel can appear in numbers as thousand separators or as part of text strings. While they enhance readability, there are scenarios where you might need to remove these commas for data processing or before performing calculations. This section will cover several methods to effectively remove commas from your numeric values.
➡️ Remove commas from numeric values with Format Cells feature
Excel's Format Cells feature offers extensive options for changing the appearance of your data without altering the data itself. This includes adjusting number formats, which is essential for displaying or printing numbers in a more readable format without commas.
1. Select the cells containing the numeric values with commas. Press "Ctrl + 1" to open the "Format Cells" dialog box.
2. In the "Format Cells" dialog box, click on the "Number" tab. Click "Number" from the "Category" list box, then, uncheck the "Use 1000 Separator (,)" option. See screenshot:
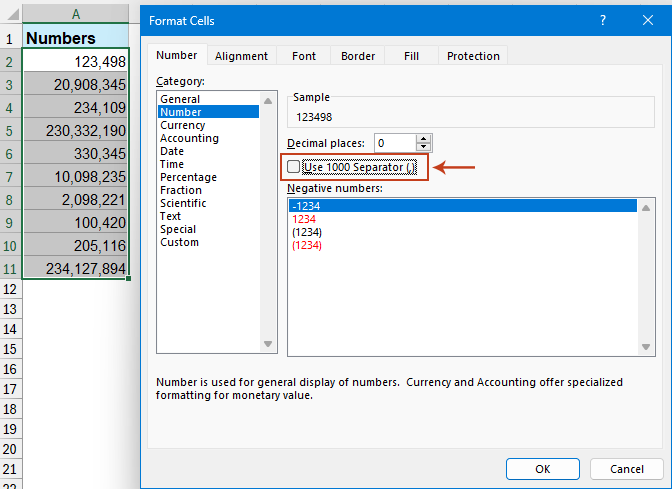
3. Click OK to apply the changes. This will remove commas from the numeric values.
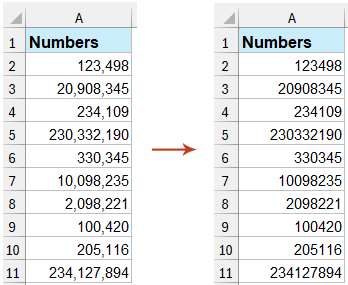
➡️ Remove commas from numeric values with NUMBERVALUE function
The NUMBERVALUE function is useful for converting text strings that represent numbers into number format, stripping out commas in the process.
Type the following formula into a blank cell to output the result, and then drag the fill handle down to fill this formula to other cells. The commas will be removed at once, see screenshot:
=NUMBERVALUE(A2)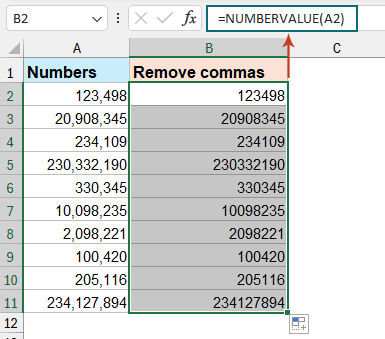
Remove commas from text strings
When working with data in Excel, especially data imported from other sources, you may find text strings that include unnecessary commas. These could be from lists, addresses, or numbers treated as text. Cleaning up these commas is essential for consistency and accurate data manipulation.
➡️ Remove commas from text strings with Find and Replace feature
The Find and Replace feature in Excel is a straightforward tool for removing characters, including commas, from your text strings.
1. Select the cells you want to remove all commas.
2. Press "Ctrl + H" keys simultaneously to open the "Find and Replace" dialog box.
3. In the "Find and Replace" dialog box, click the "Replace" tab, enter the comma mark “,” into the "Find what" box, keep the "Replace with" box empty, and finally click the "Replace All" button. See screenshot:
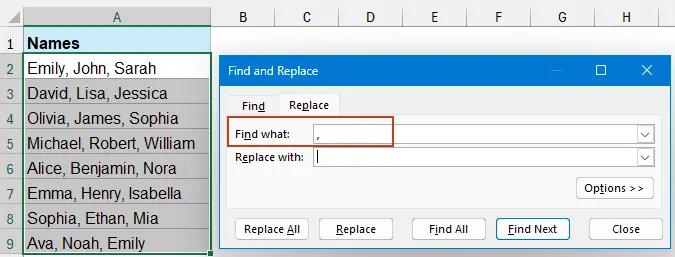
Then all commas in this selected range are removed immediately.
➡️ Remove commas from text strings with SUBSTITUTE function
The SUBSTITUTE function is powerful for replacing text in a string, based on specified criteria. It’s particularly useful when you need to automate the process within your data operations. Here's how to apply it:
1. In a new column adjacent to your original data, enter the following formula to replace commas:
=SUBSTITUTE(A2, ",", "")- ● A1: This is the cell reference where the text you want to modify is located.
- ● ",": This specifies the text to be replaced—in this case, a comma.
- ● "": This is what the comma will be replaced with, which is nothing. This effectively removes the comma from the text.
2. Drag the fill handle down to fill the formula into other cells in the column. This formula will remove all commas in the text strings. See screenshot:
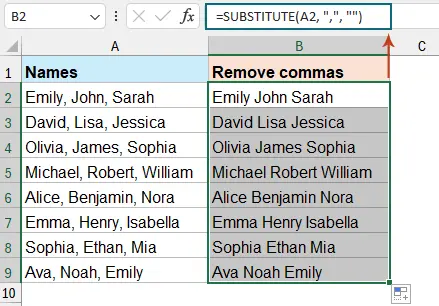
Remove commas from cells with Kutools for Excel
The "Remove Characters" feature of Kutools for Excel can thoroughly simplify your data processing! This feature is not just about removing commas; it's a comprehensive solution that empowers you to delete any unwanted characters from your data, be it numbers, letters, special symbols, or any specific characters you choose. With just a few clicks, you can remove any characters you specify, making data organization more straightforward and efficient than ever.
1. Select the cells you want to remove all commas. Then click "Kutools" > "Text" > "Remove Characters".
2. In the "Remove Characters" dialog box, only check the "Custom" box, enter a comma into the text box, and then click the OK button. See screenshot:
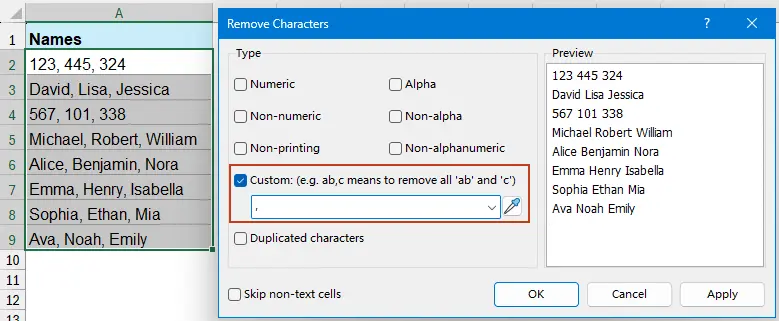
Now all commas are deleted.

Kutools for Excel - Supercharge Excel with over 300 essential tools. Enjoy permanently free AI features! Get It Now
This guide provides a detailed walkthrough on removing commas from both numeric values and text strings in Excel using native functions and tools like Kutools for Excel, enhancing data presentation and accuracy.If you're interested in exploring more Excel tips and tricks, our website offers thousands of tutorials.
Best Office Productivity Tools
Supercharge Your Excel Skills with Kutools for Excel, and Experience Efficiency Like Never Before. Kutools for Excel Offers Over 300 Advanced Features to Boost Productivity and Save Time. Click Here to Get The Feature You Need The Most...
Office Tab Brings Tabbed interface to Office, and Make Your Work Much Easier
- Enable tabbed editing and reading in Word, Excel, PowerPoint, Publisher, Access, Visio and Project.
- Open and create multiple documents in new tabs of the same window, rather than in new windows.
- Increases your productivity by 50%, and reduces hundreds of mouse clicks for you every day!
All Kutools add-ins. One installer
Kutools for Office suite bundles add-ins for Excel, Word, Outlook & PowerPoint plus Office Tab Pro, which is ideal for teams working across Office apps.
- All-in-one suite — Excel, Word, Outlook & PowerPoint add-ins + Office Tab Pro
- One installer, one license — set up in minutes (MSI-ready)
- Works better together — streamlined productivity across Office apps
- 30-day full-featured trial — no registration, no credit card
- Best value — save vs buying individual add-in