How to add semicolon to each cell in Excel?
Adding a semicolon to each cell in an Excel worksheet can be necessary for various reasons, such as preparing data for CSV export or formatting data for import into another application. This guide provides multiple methods to efficiently add a semicolon to each cell in your Excel worksheet.
Add semicolon to cell by formula
Add semicolon to the beginning, end or any position of cell with Add Text
Add semicolon to cell by formula
Here is a very simple formula can add semicolon to the end of each cell in a list.
Select a cell next to your first data, and type this formula into it, press "Enter" key, then drag the autofill handle down to the cells you need.
=A2&";"
 |
 |
 |
Add semicolon to the beginning, end or any position of cell with Add Text
Quickly and efficiently add semicolons to the beginning, end, or any position within a cell using "Kutools for Excel"'s "Add Text "tool! No more tedious steps—just a few simple clicks, and you can precisely place semicolons in your Excel data, making data organization easier than ever.
After free installing Kutools for Excel, please do as below:
1. Select the email cells, and click "Kutools" > "Text" > "Add Text". See screenshot:
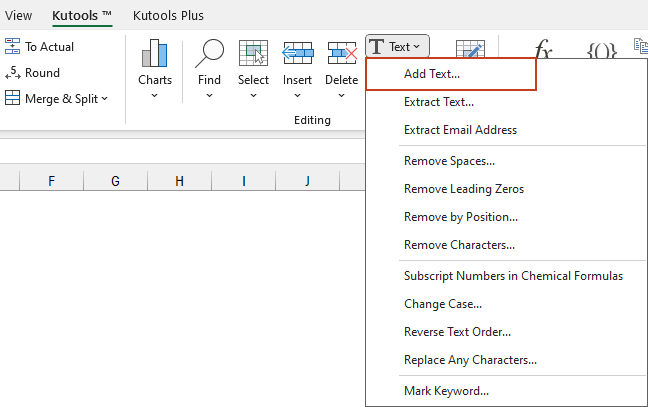
2. Then in the "Add Text" dialog, type the semicolon ; into "Text" box, and check "After last character" option, you can see the results in the right preview pane.
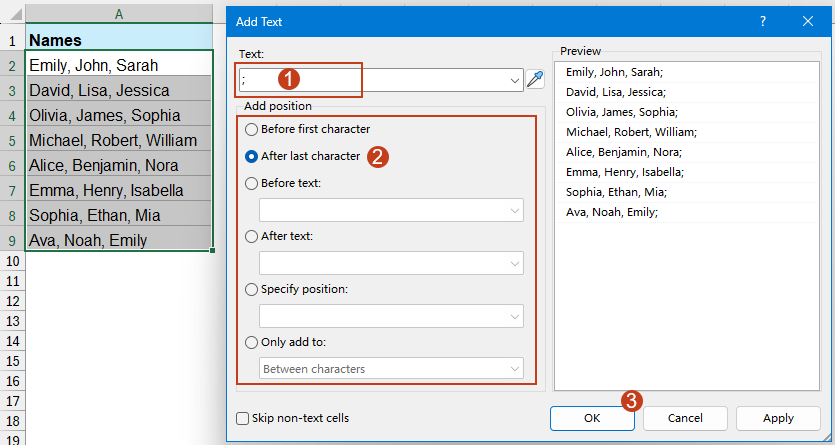
3. Click "Ok" or "Apply", each cell has been added a semicolon at the end of the text.

Adding a semicolon to each cell in Excel can be done using various methods, each suitable for different needs and levels of Excel proficiency. Whether you prefer using formulas, or kutools, you can choose the method that works best for you. If you're interested in exploring more Excel tips and tricks, our website offers thousands of tutorials.
Best Office Productivity Tools
Supercharge Your Excel Skills with Kutools for Excel, and Experience Efficiency Like Never Before. Kutools for Excel Offers Over 300 Advanced Features to Boost Productivity and Save Time. Click Here to Get The Feature You Need The Most...
Office Tab Brings Tabbed interface to Office, and Make Your Work Much Easier
- Enable tabbed editing and reading in Word, Excel, PowerPoint, Publisher, Access, Visio and Project.
- Open and create multiple documents in new tabs of the same window, rather than in new windows.
- Increases your productivity by 50%, and reduces hundreds of mouse clicks for you every day!
All Kutools add-ins. One installer
Kutools for Office suite bundles add-ins for Excel, Word, Outlook & PowerPoint plus Office Tab Pro, which is ideal for teams working across Office apps.
- All-in-one suite — Excel, Word, Outlook & PowerPoint add-ins + Office Tab Pro
- One installer, one license — set up in minutes (MSI-ready)
- Works better together — streamlined productivity across Office apps
- 30-day full-featured trial — no registration, no credit card
- Best value — save vs buying individual add-in