How to only allow changes to certain cells in Excel?
When working in Excel, there are many occasions where you might want most of your worksheet to remain unchanged by yourself or other users, except for specific cells that are designated for input or edits. For example, you may wish to share a budgeting worksheet with your team but only permit entries in certain input fields, protecting the remaining formula cells or layout from accidental modification. In such cases, configuring your worksheet so only selected cells remain editable can help maintain data integrity, minimize errors, and make collaboration more reliable and secure.
Restricting editing access to only certain cells is achieved by unlocking specific cells and then applying worksheet protection—either through Excel's built-in features or with add-ins like Kutools for Excel. This guide provides step-by-step solutions for several scenarios, including automation and validation, to help you meet a variety of practical needs.
Only allow changes to certain cells with Excel build-in feature
Only allow changes to certain cells with Kutools for Excel
VBA Code - Programmatically unlock specific cells and protect worksheet
Only allow changes to certain cells with Excel build-in feature
Excel provides in-built functionality to restrict edits to particular cells. By default, all cells are locked, but this status only takes effect once the sheet is protected. You can use the Format Cells options and the Protect Sheet feature to customize what can be changed.
1. Select the cells you want to allow changes to in your worksheet. Right-click the selected cells, then choose Format Cells from the context menu. See screenshot:
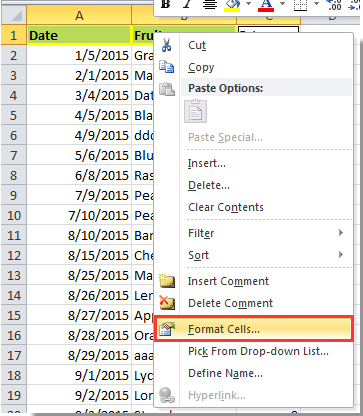
2. In the Format Cells dialog box, go to the Protection tab, uncheck the Locked box, then click OK. This change “unlocks” these cells, allowing editing when the worksheet is protected. It’s important to note that unlocking cells has no effect until you actually protect the worksheet.
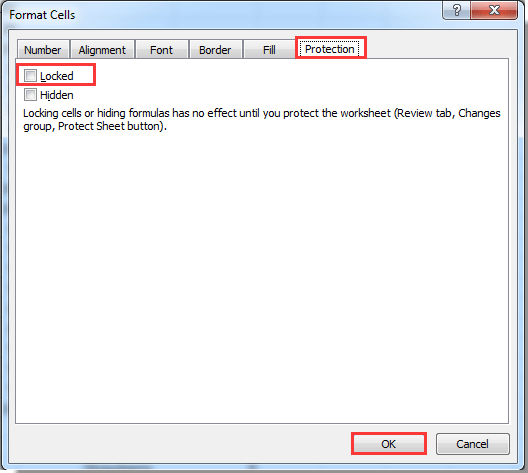
3. Next, switch to the Review tab, and click Protect Sheet. See screenshot:
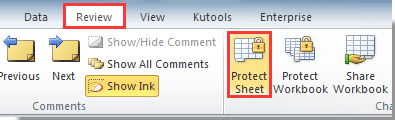
4. In the Protect Sheet dialog, set a password (this is optional but strongly recommended for preventing unauthorized changes), and select which actions users are still allowed to perform. Click OK, and confirm your password in the subsequent dialog.
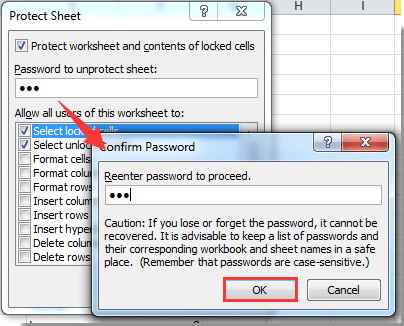
Once sheet protection is enabled, only the unlocked cells remain editable. If someone attempts to change a protected cell, Excel will display a warning dialog, as shown below. This confirmation helps keep your data safe from unintended editing while clearly marking where input is allowed.
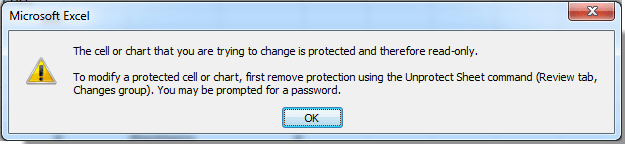
Cons: Manual unlocking and sheet protection can be time-consuming for multiple cell ranges or repeated use across many sheets. If you forget your password, recovery can be difficult.
Tips: To unlock multiple non-contiguous cells, hold Ctrl while selecting. Protection options let you fine-tune user permissions beyond editing (e.g. allowing sorting or formatting).
Precautions: Always keep a backup of your sheet before protecting, and store passwords securely.
Troubleshooting: If unlocked cells cannot be edited after protection, double-check their locked status. Also, confirm the sheet is actually protected.
Only allow changes to certain cells with Kutools for Excel
If you frequently need to allow edits to specific cells across various sheets or want to simplify the process, Kutools for Excel provides useful tools. The Design tab groups the Unlock Cells and Protect Sheet utilities, reducing the steps involved and consolidating these options into one location.
1. First, enable the Design tab by clicking Kutools Plus > Worksheet Design. This will add the Design ribbon to your Excel interface.
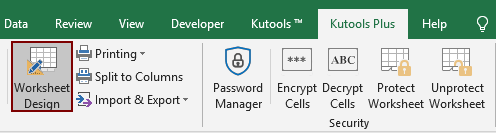
2. Select the cells you want to allow changes to in the current worksheet, then click Selection Unlock under the Design tab. See screenshot:

3. Kutools will display a dialog informing you how many cells have been unlocked. Close this dialog, then click Protect Sheet under the Design tab. Set and confirm your password in the Protect Sheet dialog that appears. See screenshot:
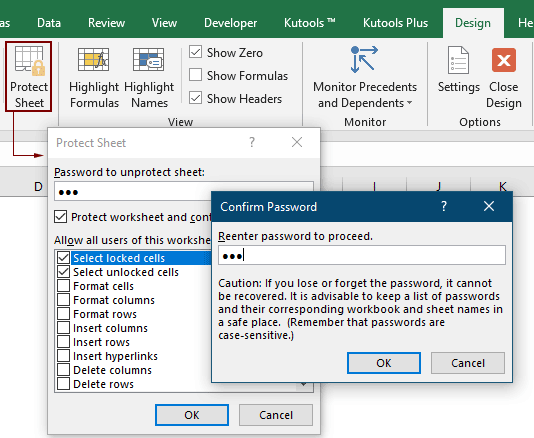
Now, the worksheet is protected, and only the previously unlocked cells may be modified by users. Kutools for Excel not only saves time with fewer steps, but also centralizes the process for batch operations or regular usage—ensuring greater efficiency and convenience.
Pros: One-stop operations in a custom tab, easy to manage large datasets, added utilities for quick unlocking.
Cons: Requires installation of the Kutools add-in (not a native Excel feature).
Tips: Use the “Selection Lock” and “Selection Unlock” utilities for greater control over which ranges should be editable or fixed
Kutools for Excel - Supercharge Excel with over 300 essential tools. Enjoy permanently free AI features! Get It Now
VBA Code - Programmatically unlock specific cells and protect the worksheet
For those managing large workbooks or needing to automate the process—such as unlocking different cells across multiple sheets, or routinely resetting editable regions—VBA (Visual Basic for Applications) can provide a practical solution. By using a macro, you can batch-unlock specified cells and immediately apply sheet protection, saving time and reducing the risk of manual errors. This approach is suitable for more advanced users or anyone looking to customize the workflow beyond point-and-click utilities.
1. Open the VBA editor by clicking Developer > Visual Basic. In the Microsoft Visual Basic for Applications window, click Insert > Module, and paste the following code into the module:
Sub UnlockAndProtectCells()
Dim ws As Worksheet
Dim unlockRange As Range
Dim pw As String
On Error Resume Next
xTitleId = "KutoolsforExcel"
' Prompt for range to unlock
Set ws = Application.ActiveSheet
Set unlockRange = Application.InputBox("Select the cells to unlock", xTitleId, Type:=8)
' Prompt for password
pw = Application.InputBox("Enter protection password (leave blank for none):", xTitleId, "", Type:=2)
If unlockRange Is Nothing Then
MsgBox "No range selected.", vbExclamation
Exit Sub
End If
' Unlock selected range
unlockRange.Locked = False
' Lock the rest of the worksheet
ws.Cells.Locked = True
unlockRange.Locked = False
' Protect worksheet with password
ws.Protect Password:=pw, UserInterfaceOnly:=True
MsgBox "Selected cells are unlocked. Worksheet protected.", vbInformation
End Sub2. To run the code, click the ![]() button in the VBA editor. A dialog will prompt you to select the cells you want to unlock; then, enter a password for protection if desired. After running, the chosen cells remain editable while the worksheet is protected.
button in the VBA editor. A dialog will prompt you to select the cells you want to unlock; then, enter a password for protection if desired. After running, the chosen cells remain editable while the worksheet is protected.
Best Office Productivity Tools
Supercharge Your Excel Skills with Kutools for Excel, and Experience Efficiency Like Never Before. Kutools for Excel Offers Over 300 Advanced Features to Boost Productivity and Save Time. Click Here to Get The Feature You Need The Most...
Office Tab Brings Tabbed interface to Office, and Make Your Work Much Easier
- Enable tabbed editing and reading in Word, Excel, PowerPoint, Publisher, Access, Visio and Project.
- Open and create multiple documents in new tabs of the same window, rather than in new windows.
- Increases your productivity by 50%, and reduces hundreds of mouse clicks for you every day!
All Kutools add-ins. One installer
Kutools for Office suite bundles add-ins for Excel, Word, Outlook & PowerPoint plus Office Tab Pro, which is ideal for teams working across Office apps.
- All-in-one suite — Excel, Word, Outlook & PowerPoint add-ins + Office Tab Pro
- One installer, one license — set up in minutes (MSI-ready)
- Works better together — streamlined productivity across Office apps
- 30-day full-featured trial — no registration, no credit card
- Best value — save vs buying individual add-in