How to sum time and format as hours, minutes or seconds in Excel?
In general, after summing up time, the result is formatted as time like this hh:mm:ss. But in some cases, you may want to sum up time then format the result as decimal hours, minutes or seconds. This tutorial is talking about the methods to solve this job in Excel.
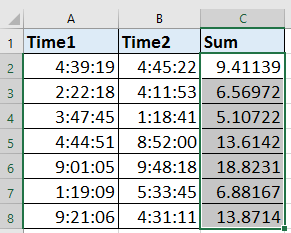
Sum time and format as hours/minutes/seconds
Sum time and format as decimal hours/minuts/seconds ![]()
Sum time and format as hours/minutes/seconds
In Excel, you can sum up time first, and then format the result as you need.
1. Select a blank cell, and type =SUM(A2:B2) into it, and then press Enter key and drag the auto fill handle over the cells you need to apply this formula. See screenshot:
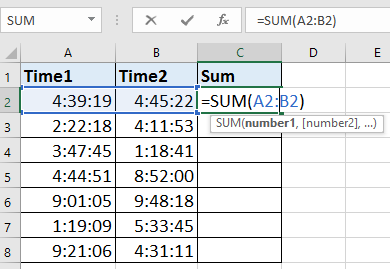 |
 |
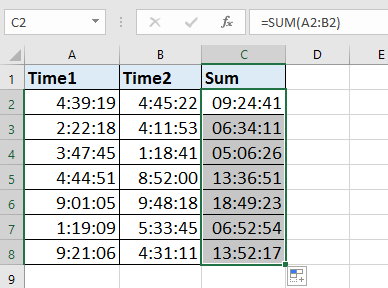 |
2. Then keep the formula cells selected, and right click to select Format Cells from the context menu. See screenshot:

3. In the Format Cells dialog, select Custom in the Category list under Number tab, and if you want to format the result as hours, type [hh] into the textbox below Type section. See screenshot:

4. Click OK. And all the cells are format as hours. See screenshot:
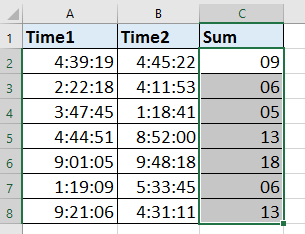
Tip:
If you want to format cells as minutes or seconds format, just type [mm] or [ss] into the textbox below Type section in the Format Cells dialog.
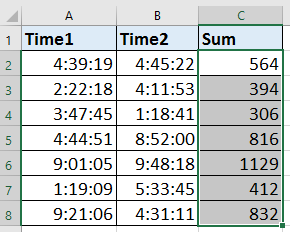
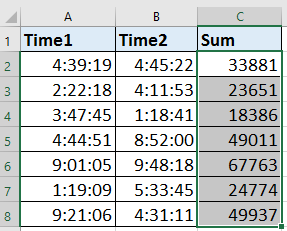
Sum time and format as decimal hours/minutes/seconds
But with above method, you cannot get accurate result when the result is formatted as hours or minute only. However, with Kutools for Excel’s Convert Time utility, you can convert the result to accurate decimal hours or minutes or seconds.
| Kutools for Excel, with more than 300 handy functions, makes your jobs more easier. | ||
After installing Kutools for Excel, please do as below:(Free Download Kutools for Excel Now!)
1. Select a blank cell, and type =SUM(A2:B2) into it, and then press Enter key and drag the auto fill handle over the cells you need to apply this formula. See screenshot:

2. Keep selecting the formula cells, and click Kutools > Content > Convert Time, and choose the option as you need. See screenshot:

Then a dialog pops out to remind you the total number of converted cells, just click OK to close it.

And then you can see the results are formatted as decimal hours, minutes or seconds.
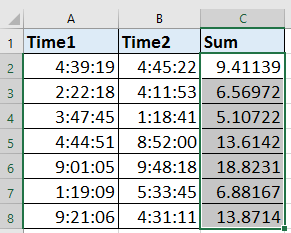
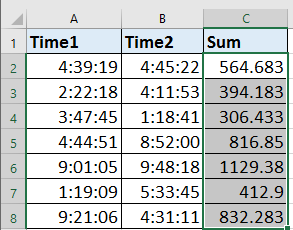
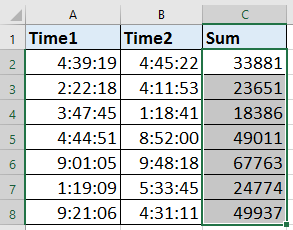
With Kutools for Excel’s Convert Time, you also can save the converted time to another location by clicking Kutools > Content > Convert Time to show the Convert Time dialog, and check Save to another location (Convert range is one area) option and select a cell to output the results, then click Ok, and the converted results are placed in the selected cells.
 |
 |
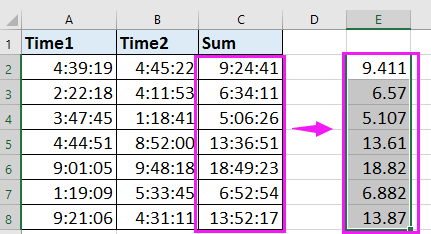 |
Convert Time to Decimal Hours, Minutes, Seconds
Relative Articles:
- How to convert time to decimal hours/minutes/seconds in Excel?
- How to split date and time from a cell to two cells in Excel?
- How to generate random weekday or weekend date in Excel?
- How to create a list of weekdays/business days in Excel?
Best Office Productivity Tools
Supercharge Your Excel Skills with Kutools for Excel, and Experience Efficiency Like Never Before. Kutools for Excel Offers Over 300 Advanced Features to Boost Productivity and Save Time. Click Here to Get The Feature You Need The Most...

Office Tab Brings Tabbed interface to Office, and Make Your Work Much Easier
- Enable tabbed editing and reading in Word, Excel, PowerPoint, Publisher, Access, Visio and Project.
- Open and create multiple documents in new tabs of the same window, rather than in new windows.
- Increases your productivity by 50%, and reduces hundreds of mouse clicks for you every day!
