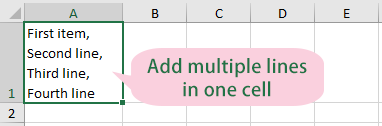Add multiple lines in one cell in Excel – easy guide
Have you ever been in a situation in Excel where you need to enter multiple lines of content in a single cell? In this easy guide, we'll show you how to efficiently add multiple lines in a single Excel cell.
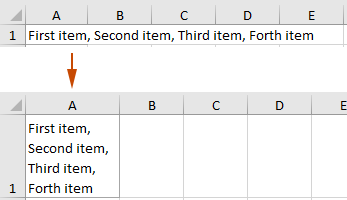
Add multiple lines in one cell
This section provides two frequently used methods to help you easily add multiple lines in one cell in Excel.
Add multiple lines in one cell by using Alt + Enter
In Microsoft Word and similar applications, pressing the Enter key creates a new line. However, in Excel, pressing the "Enter" key moves the cursor to the cell below the current one. To add multiple lines within a single cell in Excel, you should use the "Alt"+ "Enter" keys instead. Here's how to do it:
- Select a cell where you want to enter contents with multiple lines, such as A1 in this case.
- Type in the first line content, for example, I type in “First item,”, hold the "Alt" key and then press the "Enter" key to start a new line in the current cell.
 Tip: If you are using "Mac" system, press the "Option" + "Enter" keys.
Tip: If you are using "Mac" system, press the "Option" + "Enter" keys. - Type the next lines and repeat step 2 (press "Alt" + "Enter") for each line.
- After typing the last line, press "Enter" to complete the entry.
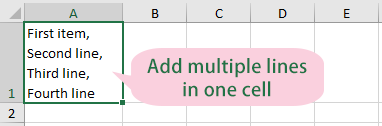
- If the cell already contains content and you want to separate this content into multiple lines, simply place the cursor at the point within the text where you wish to start a new line, and then press "Alt" + "Enter".
- Easily remove all line breaks from selected cells in Excel
The "Remove Characters" feature of "Kutools for Excel" can help remove all line breaks from one or more selected ranges at the same time. Download Kutools for Excel now!
Add multiple lines by wrapping extra-long text into multiple lines
Using the "Wrap Text" feature in Excel allows you to display the content of a cell on multiple lines, especially when the content is too long to fit within the width of the cell. Here's how it works and its advantages:
- Select a cell (A1 in this case) you want to make multiple lines.
- Under the "Home" tab, click "Wrap Text" in the "Alignment" group.

Result
The text in the selected cell A1 is now displayed in multiple lines. See screenshot:
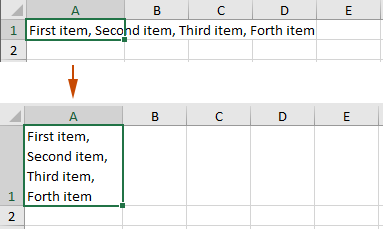
- When "Wrap Text" is enabled for a cell, Excel automatically inserts line breaks at appropriate points based on the cell's width. This means the text will wrap around to a new line within the cell when it reaches the cell boundary.
- The height of the cell adjusts automatically to accommodate the wrapped text, ensuring that all content is visible without needing to manually adjust the cell's dimensions.
- If you change the column width, the text re-wraps to fit the new width, making it a flexible solution for different layouts and designs.
Related Articles
Delete all blank lines or only the first line in cell
This tutorial provides two VBA codes to help you delete all blank lines or only the first line from selected cells in Excel.
Count number of lines (line breaks) in a cell
This tutorial is talking about how to count number of lines within a cell in Excel.
Replace commas with newlines (Alt + Enter) in cells
This tutorial provides methods to help you replace commas with newlines within selected cells in Excel.
Best Office Productivity Tools
Supercharge Your Excel Skills with Kutools for Excel, and Experience Efficiency Like Never Before. Kutools for Excel Offers Over 300 Advanced Features to Boost Productivity and Save Time. Click Here to Get The Feature You Need The Most...
Office Tab Brings Tabbed interface to Office, and Make Your Work Much Easier
- Enable tabbed editing and reading in Word, Excel, PowerPoint, Publisher, Access, Visio and Project.
- Open and create multiple documents in new tabs of the same window, rather than in new windows.
- Increases your productivity by 50%, and reduces hundreds of mouse clicks for you every day!
All Kutools add-ins. One installer
Kutools for Office suite bundles add-ins for Excel, Word, Outlook & PowerPoint plus Office Tab Pro, which is ideal for teams working across Office apps.
- All-in-one suite — Excel, Word, Outlook & PowerPoint add-ins + Office Tab Pro
- One installer, one license — set up in minutes (MSI-ready)
- Works better together — streamlined productivity across Office apps
- 30-day full-featured trial — no registration, no credit card
- Best value — save vs buying individual add-in