How to turn off the print gridlines in Excel?
When you switch back to Normal view after using Page Break Preview or Page Layout views in Excel, you may notice that faint lines, known as print gridlines or page breaks, remain visible on your worksheet. These lines indicate where the page will split when printing. While helpful in some scenarios, these gridlines can be distracting and may clutter the view, especially when you want to focus on editing your data or sharing a clean screenshot with others. This article provides detailed guidance on how to hide or turn off these print gridlines in Excel using built-in settings, as well as quick alternatives suitable for different user needs.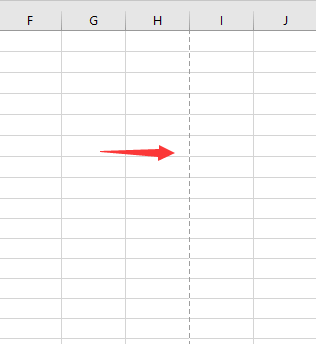
➤ Disable print gridlines with Excel Options
➤ Disable print gridlines with Kutools for Excel
➤ Hide page breaks using VBA macro (for automation)
 Disable print gridlines with Excel Options
Disable print gridlines with Excel Options
Excel provides a built-in setting that allows you to show or hide the page breaks and print gridlines on your worksheet. This is particularly useful if you want a cleaner view for data review, presentations, or if you often switch between printing layouts and regular editing.
To disable print gridlines using Excel’s native options, follow these steps. This method is suitable for all users and does not require any additional add-ins.
Click File > Options. In the Excel Options dialog that appears, navigate to Advanced on the left. Then scroll to the Display options for this worksheet section on the right. Here, locate and uncheck the Show page breaks option. See the screenshots below for reference:
 |
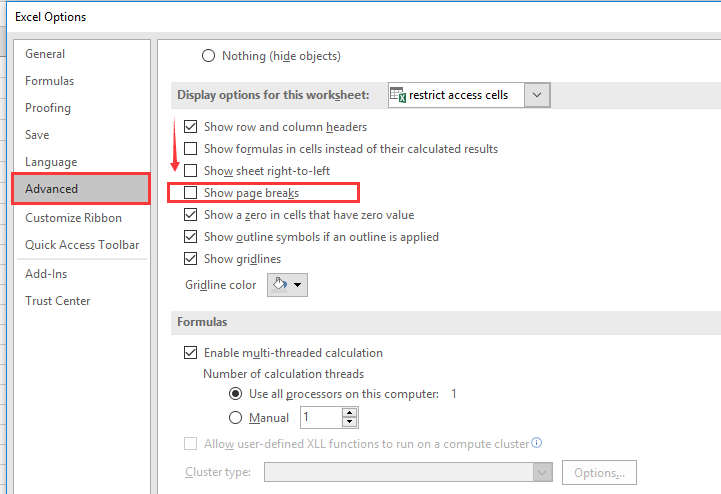 |
Click OK to apply your changes and return to the worksheet. The print gridlines or page breaks will now be hidden, leaving your worksheet free of these visual indicators.
Applicable scenarios: This option is best for users who want a permanent or semi-permanent solution on a particular worksheet, and for those who share files with others, ensuring consistency in appearance.
Tips:
- If you work with several sheets, you’ll need to adjust this setting for each worksheet individually, as this option applies to active worksheet only.
- After hiding the page breaks, you can still access Page Break Preview or Page Layout view when necessary. Returning to Normal view with the above option disabled will keep the gridlines hidden.
Potential issues:
- If you find the page breaks reappearing after you print or after certain actions, you may need to repeat the above process, as printing can automatically re-enable the display of page breaks in some Excel versions.
- Always ensure you’re adjusting settings on the correct worksheet to avoid confusion.
 Disable print gridlines with Kutools for Excel
Disable print gridlines with Kutools for Excel
If you use Kutools for Excel, you can manage the display of page breaks and many other view settings more efficiently. The View Options feature centralizes commonly-used options for easy access, allowing you to customize your worksheet’s appearance with just a few clicks.
After you have installed Kutools for Excel, please proceed as described below: (Free Download Kutools for Excel Now!)
Go to the Excel ribbon and click Kutools > Show & Hide > View Options. In the dialog that opens, simply uncheck Page breaks to immediately disable the print gridlines. Click OK to confirm and close the dialog. See the illustrations for detailed guidance:
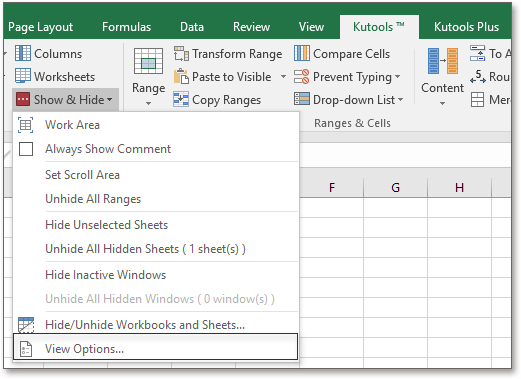 |
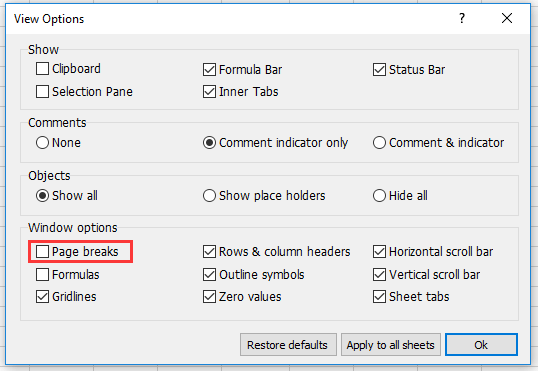 |
Advantages:
- Quickly apply or revert display settings without digging into Excel’s menus.
- Ideal for managing multiple worksheets and streamlining repetitive tasks.
- With the built-in Apply to all sheets button, you can apply the same settings to the entire workbook with one click — no need to repeat for each sheet manually.
Note:
- Changes made in Kutools are applied swiftly and can be used in combination with other view modifications within the same dialog.
- If you frequently need to adjust such settings, Kutools enables batch processing, which is more efficient for large workbooks.
Troubleshooting:
- If print gridlines do not disappear after following these steps, check if the workbook is protected, as some options may be restricted under sheet protection.
- Make sure you are using a compatible version of Kutools for Excel, and that it is properly installed and activated.
If you want to enable the print gridlines again, simply revisit the same steps and check the Page breaks option.
 Hide page breaks using VBA macro (for automation)
Hide page breaks using VBA macro (for automation)
If you need to hide page breaks frequently or across multiple sheets, using a VBA macro is a fast and automated solution. This method is ideal for advanced users or when working with shared templates and bulk files.
Steps:
- Press Alt + F11 to open the Visual Basic for Applications (VBA) editor.
- In the editor, insert a new module via Insert > Module.
- Paste the following code into the module window:
Sub HidePageBreaks()
ActiveSheet.DisplayPageBreaks = False
End Sub- Press F5 or click Run to execute the macro.
- Return to your worksheet — the page breaks should now be hidden.
Advantages:
- Quickly disables page breaks without navigating through menus.
- Reusable and ideal for batch file management or custom automation tools.
Troubleshooting:
- Ensure macros are enabled in your Excel settings, otherwise the VBA will not run.
- Always save your workbook before running any macro to prevent accidental data loss.
- If running this macro doesn’t hide the page breaks, check that the workbook is not in protected mode or that macros are not blocked by your security settings.
- Page breaks may reappear after printing or toggling certain views — rerun the macro as needed.
Best Office Productivity Tools
Supercharge Your Excel Skills with Kutools for Excel, and Experience Efficiency Like Never Before. Kutools for Excel Offers Over 300 Advanced Features to Boost Productivity and Save Time. Click Here to Get The Feature You Need The Most...
Office Tab Brings Tabbed interface to Office, and Make Your Work Much Easier
- Enable tabbed editing and reading in Word, Excel, PowerPoint, Publisher, Access, Visio and Project.
- Open and create multiple documents in new tabs of the same window, rather than in new windows.
- Increases your productivity by 50%, and reduces hundreds of mouse clicks for you every day!
All Kutools add-ins. One installer
Kutools for Office suite bundles add-ins for Excel, Word, Outlook & PowerPoint plus Office Tab Pro, which is ideal for teams working across Office apps.
- All-in-one suite — Excel, Word, Outlook & PowerPoint add-ins + Office Tab Pro
- One installer, one license — set up in minutes (MSI-ready)
- Works better together — streamlined productivity across Office apps
- 30-day full-featured trial — no registration, no credit card
- Best value — save vs buying individual add-in