How to save/export table as image?
For example, you want to export a table as an image to share with other users, how could you quickly save the table as an image in Excel? There are two solutions for you!
Save/export table as image with Paint program
This method will guide you to copy the table to the Paint program, and then save the table as image. Please do as follows:
1. In Excel, select the table, and copy it with pressing Ctrl + C keys.
2. Launch the Paint program, paste the table with pressing Ctrl + V keys, and then click Home > Crop. See screenshot:

3. Click File > Save.
4. In the Save As dialog box, please (1) specify the destination folder you will save the image in; (2) type a name for the image in the File name box; (3) specify the image type from the Save as type drop down list; and finally (4) click the Save button. See screenshot:

Now the table is saved as an image of the specified type.
Save/export table as image with Kutools for Excel
Actually, Kutools for Excel’s Export Range as Graphic feature can also save any table or selection as a PNG / JPG / TIF / GIF image easily in Excel. Please do as follows:
1. Select the table you will save as an image, and click Kutools Plus > Import/Export > Export Range as Graphic. See screenshot:

2. In the Export Range as Graphic dialog box, please (1) click the Browse button ![]() to specify the destination folder you will save the image in; (2) select an image format from the Export format drop-down list, and then (3) click the Ok button. See screenshot:
to specify the destination folder you will save the image in; (2) select an image format from the Export format drop-down list, and then (3) click the Ok button. See screenshot:

3. In the second Export Range as Graphic dialog box, please type a name for the image, and click the Ok button. See screenshot:
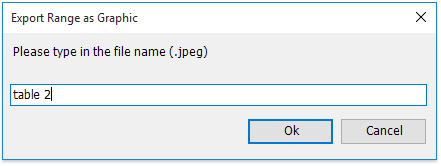
4. In the Export Range as Graphic dialog box, please click the OK button. See screenshot:

Now the selected table is exported and saved as an image in the specified image format.
Related articles:
Save selection or entire workbook as PDF in Excel
Export/save selection, active sheet or multiple sheets to CSV files in Excel
Best Office Productivity Tools
Supercharge Your Excel Skills with Kutools for Excel, and Experience Efficiency Like Never Before. Kutools for Excel Offers Over 300 Advanced Features to Boost Productivity and Save Time. Click Here to Get The Feature You Need The Most...
Office Tab Brings Tabbed interface to Office, and Make Your Work Much Easier
- Enable tabbed editing and reading in Word, Excel, PowerPoint, Publisher, Access, Visio and Project.
- Open and create multiple documents in new tabs of the same window, rather than in new windows.
- Increases your productivity by 50%, and reduces hundreds of mouse clicks for you every day!
All Kutools add-ins. One installer
Kutools for Office suite bundles add-ins for Excel, Word, Outlook & PowerPoint plus Office Tab Pro, which is ideal for teams working across Office apps.
- All-in-one suite — Excel, Word, Outlook & PowerPoint add-ins + Office Tab Pro
- One installer, one license — set up in minutes (MSI-ready)
- Works better together — streamlined productivity across Office apps
- 30-day full-featured trial — no registration, no credit card
- Best value — save vs buying individual add-in