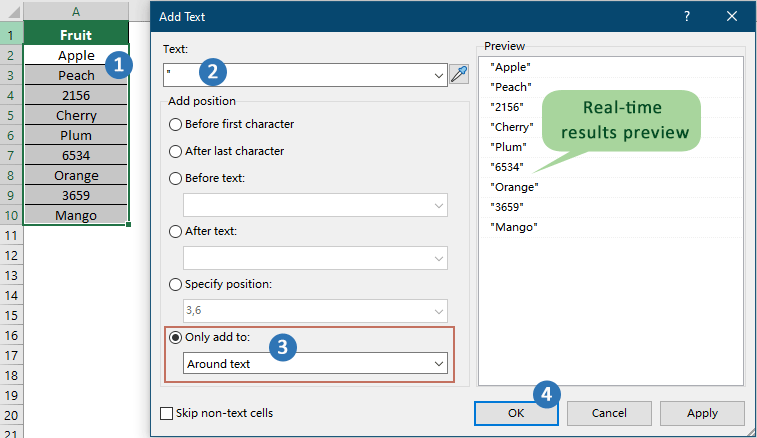How to add quotes around numbers or text in Excel?
When working with Excel, it's common to encounter situations where you need to add quotation marks around numbers or text. For example, this is often necessary when preparing data for import into other systems that require quoted values, when generating CSV files for databases, or when creating specialized data formats for specific applications. Manually adding quotes can be time-consuming and prone to errors, especially when dealing with large volumes of data. Fortunately, Excel provides several practical methods to automate this task, each suitable for different needs and scenarios. In the following guide, you'll find a detailed walkthrough of four effective techniques for adding quotes around your data: using the Format Cells function, Kutools for Excel, formulas, and a VBA macro. Each method allows you to add quotes quickly and efficiently, with explanations of their ideal use cases, practical tips, and troubleshooting advice.
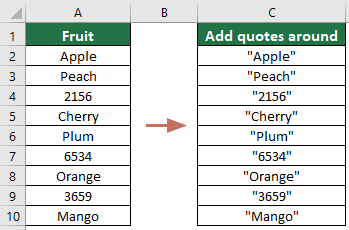
Add quotes around texts only with Format Cells function
The "Format Cells" function in Excel provides a simple method for visually adding quotation marks around text values, without changing the underlying cell content. This approach is particularly beneficial when preparing data for printing, reporting, or exporting, where you want to display quotes for clarity, but still retain the original data for calculations or further processing. Please note that numbers converted this way will become text, which may affect formulas or calculations that depend on numeric data types.
1. Select the range of cells containing your text data. Right-click on the selection to open the context menu, then choose "Format Cells".
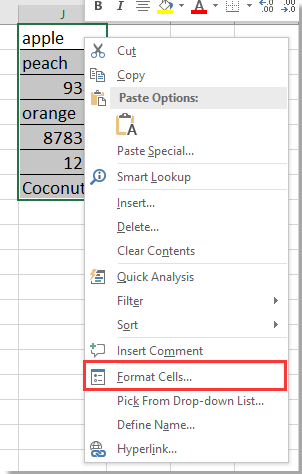
2. In the "Format Cells" dialog box, go to the "Number" tab. Select "Custom" in the "Category" list and enter the following format in the "Type" field:
"''"@"''"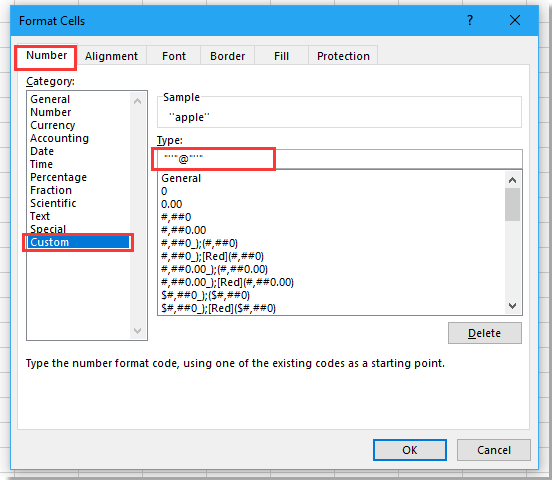
3. Click "OK" to apply your changes. The text values in your selected range will now appear with quotes around them.
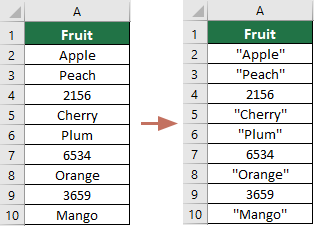
Note: Using this method will also convert any numbers in the selected range to text, which may cause calculation errors if these values are referenced in formulas later. Double-check affected cells to avoid unintended consequences.
This approach is best suited for small-scale adjustments or when formatting is needed for visual display or export only. For mass data editing, try one of the methods below.
Add quotes around texts or numbers with Kutools for Excel
If you frequently need to add quotes around both text and numbers in Excel or deal with large datasets, Kutools for Excel is a practical solution. Using its "Add Text" feature, you can quickly add quotation marks around cell contents—regardless of whether they are numbers or text—in just a few clicks. This method is highly suitable for users who manage complex data formats, need to reformat imported files, or frequently export data for other systems or programming use. Unlike the "Format Cells" approach, Kutools updates the actual cell content, making the quotes part of the data, which is helpful when exporting or copying data to other applications.
After installing Kutools for Excel, open your Excel file and do the following:
- Select the entire range of cells in which you want quotes added around the existing text or numbers.
- From the ribbon, click the "Kutools" tab, then go to "Text" > "Add Text" to open the dialog box.
- Enter a double quote " into the "Text" input field.
- Under "Only add to", select "Around text" from the drop-down to ensure quotes are positioned around each cell value.
- Click "OK" to apply the changes.
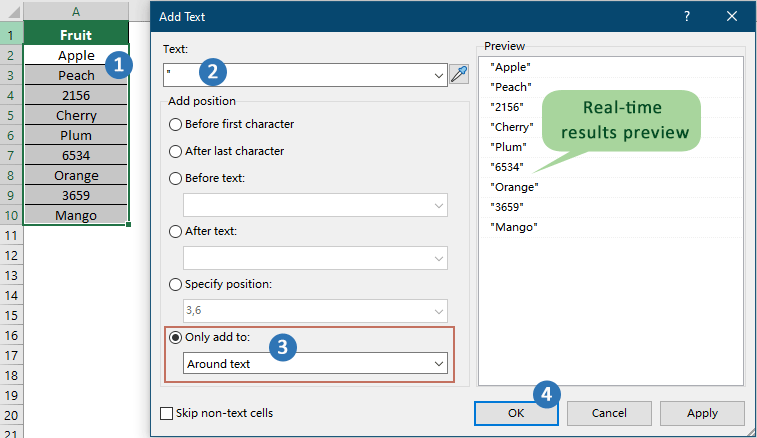
Result
After clicking OK, you will see that each value in your selected cells—both text and numbers—appears with quotes at the beginning and end, as demonstrated below.
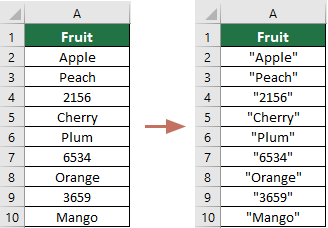
Kutools for Excel - Supercharge Excel with over 300 essential tools. Enjoy permanently free AI features! Get It Now
Tips: If you mistakenly add quotes or select the wrong range, you can use the Undo feature (Ctrl+Z) to revert the changes. Since this action modifies the actual cell content, be cautious if you intend to use the data for calculations afterward.
This solution is highly efficient for bulk editing, especially for users who often manipulate data formats or prepare content for programming and data migration tasks. Kutools supports multiple Excel versions, but ensure your add-in is up to date for the best experience.
Add quotes around texts or numbers with formulas
Excel formulas provide a flexible and dynamic way to add quotes to text or numbers. This technique is especially valuable if you want to keep original data unchanged, perform data transformation automatically, or prepare results in adjacent cells for export. It's a good fit when you require quick, repeatable operations and appreciate having results automatically update along with source data changes.
To use this method, follow these steps:
Select a blank cell next to the cell you want to add quotes to (for example, adjacent to A1 in cell B1), and enter a formula such as one of the following depending on your version of Excel:
=""""&J1&""""=char(34)&J1&char(34)After inputting the formula, press Enter. To apply the formula to a column or range, click on the fill handle in the bottom-right corner of the cell and drag it down to fill additional rows as needed.
If your data contains quotes or special characters, please review the formula results to ensure correct handling and no double quoting occurs.
Advantages: This solution allows you to keep the original data intact and provides real-time updates if the source value changes.
Disadvantages: Quoted values remain as formula results, not direct cell content, which might require you to copy and "Paste as Values" if you need to export or save data in this format.
Use VBA code to add quotes around cell contents (Batch Add Quotes)
For users needing to process very large datasets, or wishing to automate the quoting process for repetitive tasks, using a VBA macro offers an efficient alternative. VBA allows you to automatically add quotes around all selected cell values—regardless of data type—with a single procedure. This method is particularly suitable for advanced users, people working with massive or dynamically changing spreadsheets, or anyone who wants to integrate this step into a broader workflow or automation routine.
Before using VBA, remember to save your workbook as a macro-enabled file format (*.xlsm), as regular Excel workbooks (*.xlsx) do not support stored macros. Please be cautious with macros received from untrusted sources and always backup your data before running batch processes.
1. Go to the Developer tab, then click Visual Basic to open the Visual Basic for Applications editor. In the new window, click Insert > Module, and paste the following code into the module area:
Sub AddQuotesAroundCells()
Dim Cell As Range
Dim WorkRng As Range
On Error Resume Next
xTitleId = "KutoolsforExcel"
Set WorkRng = Application.Selection
Set WorkRng = Application.InputBox("Select the range to add quotes:", xTitleId, WorkRng.Address, Type:=8)
For Each Cell In WorkRng
If Not IsEmpty(Cell.Value) Then
Cell.Value = Chr(34) & Cell.Value & Chr(34)
End If
Next
End Sub2. To run the macro, click the ![]() (Run) button, or press F5. A dialog box appears prompting you to select the cell range to process. Choose your desired range and confirm.
(Run) button, or press F5. A dialog box appears prompting you to select the cell range to process. Choose your desired range and confirm.
The macro will automatically add quotation marks to both text and numeric values within the selected range. If any cell is already quoted, running the macro again will add an extra set of quotes, so double-check results if you repeat the action.
Practical Tips:
- This macro will replace each cell’s content directly with the quoted variant. If you require the original data, it’s advised to operate on a backup copy or use adjacent columns to preserve source values.
- Cells containing formulas will be converted to static values with quotes applied.
- If your dataset contains empty cells, the macro will skip those, preventing unnecessary quotes on blank cells.
Troubleshooting:
- If you get a security warning when opening the VBA editor or running the macro, check that macros are enabled in your Excel Trust Center settings.
- Should the code not execute or give errors, recheck the module for typographical errors or ensure the file is in a macro-enabled (*.xlsm) format.
This solution is favored for its batch-processing capability, automation potential, and suitability for power users or repetitive quoting tasks across large Excel workbooks.
Demo: Add Text using Kutools for Excel
Best Office Productivity Tools
Supercharge Your Excel Skills with Kutools for Excel, and Experience Efficiency Like Never Before. Kutools for Excel Offers Over 300 Advanced Features to Boost Productivity and Save Time. Click Here to Get The Feature You Need The Most...
Office Tab Brings Tabbed interface to Office, and Make Your Work Much Easier
- Enable tabbed editing and reading in Word, Excel, PowerPoint, Publisher, Access, Visio and Project.
- Open and create multiple documents in new tabs of the same window, rather than in new windows.
- Increases your productivity by 50%, and reduces hundreds of mouse clicks for you every day!
All Kutools add-ins. One installer
Kutools for Office suite bundles add-ins for Excel, Word, Outlook & PowerPoint plus Office Tab Pro, which is ideal for teams working across Office apps.
- All-in-one suite — Excel, Word, Outlook & PowerPoint add-ins + Office Tab Pro
- One installer, one license — set up in minutes (MSI-ready)
- Works better together — streamlined productivity across Office apps
- 30-day full-featured trial — no registration, no credit card
- Best value — save vs buying individual add-in