How to find/select minimum data/value in a range in Excel?
When you open a worksheet filled with hundreds of data points, locating the minimum data can be daunting. Manually searching for the smallest value is not only tedious but also time-consuming. In this tutorial, we will demonstrate systematic procedures designed to efficiently identify and select the minimum data in your Excel spreadsheet. This method ensures accuracy and saves significant time, allowing you to focus more on analyzing the results rather than getting bogged down in data retrieval.
Using the Min function to get the minimum data
To select the minimum data and locate the numbers in the worksheet quickly with Kutools for Excel
 Using the Min function to get the minimum data
Using the Min function to get the minimum data
In a worksheet, select a blank cell to apply the min function, then Click Formula > Autosum > Min, and Select the range that you want to get the minimum data. See screenshot:
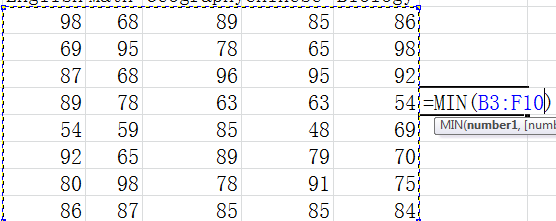
Then press the Enter key to get the minimum data. The minimum value will be displayed in the cell. See screenshot:

As you see in the above screenshot, the minimum data is displayed in the cell. But with this min function, you can only get one minimum data, if you want to know where and how many minimum data there are, this method will not go to work. To solve this matter, I will introduce you to the multifunction tool Kutools for Excel.
 To select the minimum data and locate the numbers in the worksheet quickly with Kutools for Excel
To select the minimum data and locate the numbers in the worksheet quickly with Kutools for Excel
After installing Kutools for Excel, you can effortlessly select the minimum data within a range using the "Select Cells with Max or Min Value" feature. This powerful tool enhances your ability to identify and highlight the smallest numbers in your dataset, streamlining data analysis and ensuring you can quickly access critical values.
Step 1. Please apply this utility by clicking Kutools > Select Tools > Select Cells with Max or Min Value. See screenshot:

Step 2. Select the range you want to work with from ![]() in the popup dialog.
in the popup dialog.
Step 3. Specify what you want to look at in the drop-down box of Look in, select Minimum value under the Go to option, and decide whether only the first cell will be shown or all cells will be shown after the operation. See screenshot:

Step 4. Click Ok. You will see the result as shown as below:
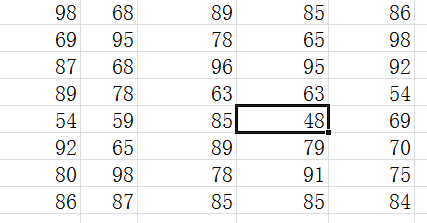
From this screenshot, we can see the exact location of the selected minimum data.
Note: All Cell options will select and locate all minimum data from the range. The First Cell Only option will only select the first minimum data of the range.
For more detailed information about Select Cells with Max or Min Value, please go to Select Cells with Max or Min Value.
Relative articles:
Select max data with max function
Select the highest value and lowest value
Find earliest and latest dates in a range
Best Office Productivity Tools
Supercharge Your Excel Skills with Kutools for Excel, and Experience Efficiency Like Never Before. Kutools for Excel Offers Over 300 Advanced Features to Boost Productivity and Save Time. Click Here to Get The Feature You Need The Most...

Office Tab Brings Tabbed interface to Office, and Make Your Work Much Easier
- Enable tabbed editing and reading in Word, Excel, PowerPoint, Publisher, Access, Visio and Project.
- Open and create multiple documents in new tabs of the same window, rather than in new windows.
- Increases your productivity by 50%, and reduces hundreds of mouse clicks for you every day!

