How to fill drop-down list cells with only colors and not texts in Excel?
In some cases, you may use the stoplight colors to report the status of a project. For example, in the project management table below, Green represents good, Yellow represents at risk, and Red represents off track. Using colors to report the status of projects is an intuitive way to manage projects. Also, you may want to display only the color in cells without the corresponding texts. This article provides two methods to help you accomplish this task.

Fill drop-down cells with colors and not texts with conditional formatting
Fill drop-down cells with colors and not texts with an amazing tool
Fill drop-down cells with colors and not texts with conditional formatting
In fact, using conditional formatting rules only assigns colors to corresponding text in a range. To display only colors without texts in drop-down list cells, you need to change the formatting of the cells.
1. Firstly, you need to create a drop-down list in cells of the Status column.
Note: If you have created the drop-down list in the cells, skip this step.
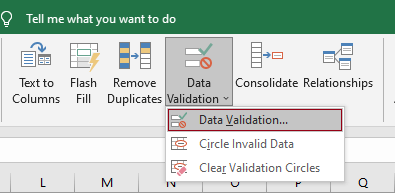
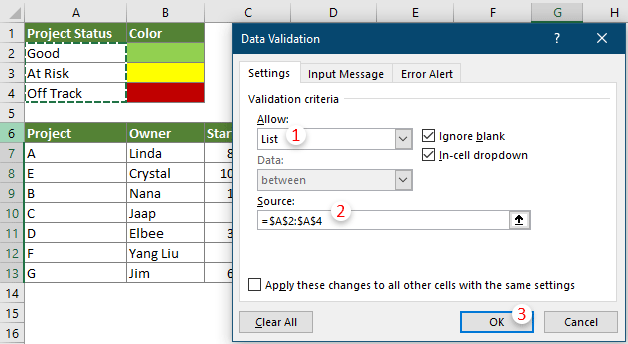
2. Keep the drop-down list cells selected, click Home > Conditional Formatting > Highlight Cells Rules > Equal To.

3. In the Equal To dialog box, you need to configure as follows.

4. In the Format Cells dialog box, go to the Fill tab, specify a background color, and then click OK to save the settings.

5. Click OK when it returns to the Equal To dialog box.
6. Repeat the steps above from 2 to 5 to assign colors to other values.
By default, when selecting a value in a drop-down list, the value will be populated in the cell. In our case, both the color and the text will be displayed in the drop-down list cells. You need to change the cell format to hide the cell values and only keep the colors.

7. Select the drop-down list cells, right click and select Format Cells in the context menu.

8. In the Format Cells dialog box and under the Number tab, you need to:

Now you can fill the drop-down list cells with only colors without texts.

Fill drop-down cells with colors and not texts with an amazing tool
In the above method, creating conditional formatting rules for each value in a drop-down list is very time-consuming. Here we introduce to you the Colored Drop-down List feature of Kutools for Excel. With this feature, you can easily assign different colors to drop-down list entries, then change the formatting of the cells manually to hide the cell values and keep only colors.
1. Select the drop-down list cells where you will assign colors to the drop-down entries.
2. Click Kutools > Drop-down List > Colored Drop-down List.

3. In the Colored Drop-down list dialog box, please make the following settings.

All drop-down entries in the selected range are now assigned with different colors.
4. Select all drop-down list cells, right click and select Format Cells in the context menu.

5. In the Format Cells dialog box and under the Number tab, you need to:

Now you can fill the drop-down list cells with only colors without texts.

Kutools for Excel - Supercharge Excel with over 300 essential tools, making your work faster and easier, and take advantage of AI features for smarter data processing and productivity. Get It Now
Best Office Productivity Tools
Supercharge Your Excel Skills with Kutools for Excel, and Experience Efficiency Like Never Before. Kutools for Excel Offers Over 300 Advanced Features to Boost Productivity and Save Time. Click Here to Get The Feature You Need The Most...
Office Tab Brings Tabbed interface to Office, and Make Your Work Much Easier
- Enable tabbed editing and reading in Word, Excel, PowerPoint, Publisher, Access, Visio and Project.
- Open and create multiple documents in new tabs of the same window, rather than in new windows.
- Increases your productivity by 50%, and reduces hundreds of mouse clicks for you every day!
All Kutools add-ins. One installer
Kutools for Office suite bundles add-ins for Excel, Word, Outlook & PowerPoint plus Office Tab Pro, which is ideal for teams working across Office apps.
- All-in-one suite — Excel, Word, Outlook & PowerPoint add-ins + Office Tab Pro
- One installer, one license — set up in minutes (MSI-ready)
- Works better together — streamlined productivity across Office apps
- 30-day full-featured trial — no registration, no credit card
- Best value — save vs buying individual add-in