How to shade the area under a normal curve in an Excel chart?
As shown in the screenshot below, this tutorial is going to explain how to shade the area under a normal curve in an Excel chart with two methods.

Shade the area under a normal curve by inserting a helper column
Easily shade the area under a normal curve with an amazing tool
Shade the area under a normal curve by inserting a helper column
Suppose you want to create a line chart based on the monthly sales below and shade the area under the line in the chart. Please do as follows.

1. Create a helper column that references the original data to represent the shaded area.
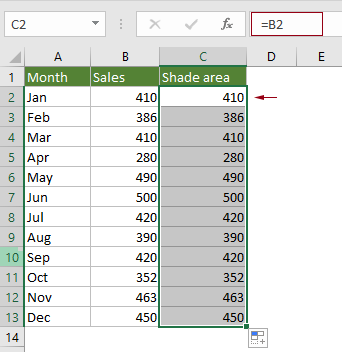
2. Select the whole range, click Insert > Insert Line or Area Chart > Line with Marker (or the line chart you need).
Tips: If you have already created a line chart based on the original data, please skip this step and jump to the Note.

Note: If you have already created a line chart for the original data (see the following screenshot) and only want to shade the area under the line. After creating the helper column in step 1, you need to do as follows.


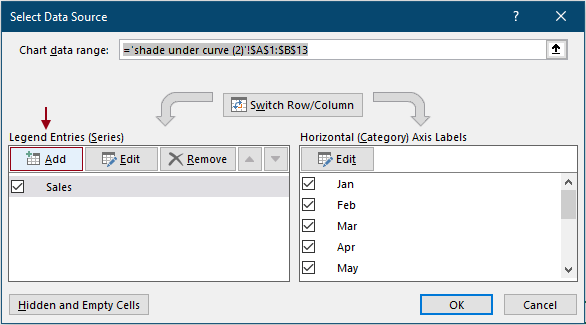
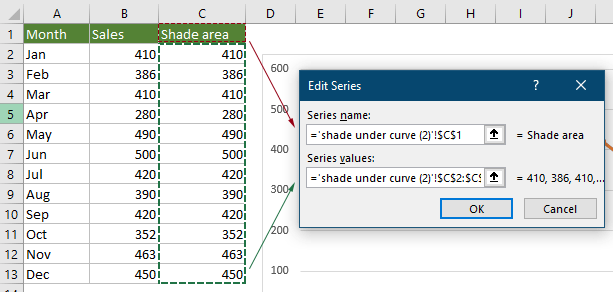
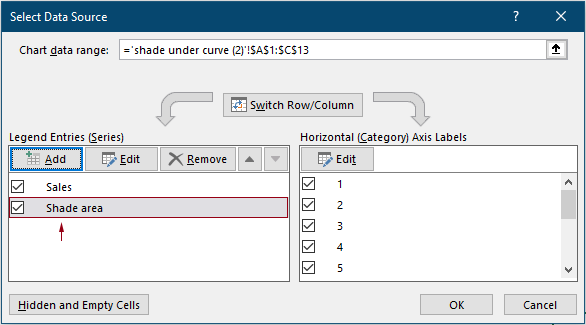
3. Right click on the line in the chart and select Change Series Chart Type in the right-clicking menu.

4. In the Change Chart Type dialog box, change the chart type of the helper series to “Stacked Area” and click OK to save the changes.

The chart is now displayed as follows. You can see that the area under the line is filled with orange.

Now we need to modify the highlighted color to make the chart look better.
5. Right click the shaded area and click Format Data Series in the context menu.

6. In the opening Format Data Series pane, you need to configure as follows.
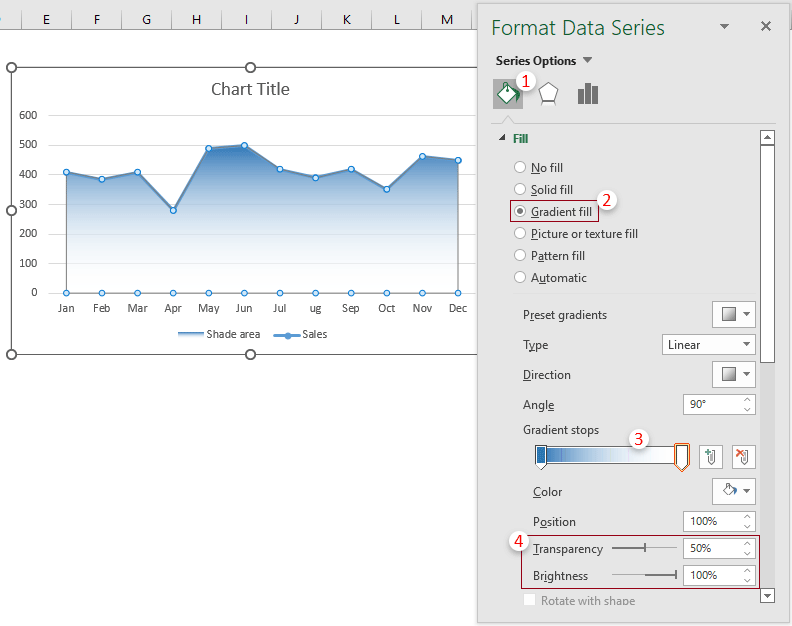
7. Remove the legend and change the chart title as you need. Then the chart is now completed.

Easily shade the area under a normal curve with an amazing tool
After applying the above method, when you delete or hide the helper column, the shaded area will be removed from the chart. Here, we introduce to you theSmooth Area Chartutility of Kutools for Excel. With this utility, you can easily create a line chart with shaded area under the line without creating a helper column.
1. Select the whole monthly sales table, click Kutools > Charts > Difference Comparison > Smooth Area Chart. See screenshot:

2. In the Smooth Area Chart dialog box, you can see that the fields are automatically filled with corresponding cell references, click the OK button directly.

3. Then a Kutools for Excel dialog box pops up to remind you that the chart will be static, click the Yes button.

Then a chart with smooth line angles and fill color under the line is created. Please see the screenshot below.

Note: If you want to change the fill color under the line in the chart, view the steps above.
Kutools for Excel - Supercharge Excel with over 300 essential tools, making your work faster and easier, and take advantage of AI features for smarter data processing and productivity. Get It Now
Demo: Shade the area under a normal curve in an Excel chart
Best Office Productivity Tools
Supercharge Your Excel Skills with Kutools for Excel, and Experience Efficiency Like Never Before. Kutools for Excel Offers Over 300 Advanced Features to Boost Productivity and Save Time. Click Here to Get The Feature You Need The Most...
Office Tab Brings Tabbed interface to Office, and Make Your Work Much Easier
- Enable tabbed editing and reading in Word, Excel, PowerPoint, Publisher, Access, Visio and Project.
- Open and create multiple documents in new tabs of the same window, rather than in new windows.
- Increases your productivity by 50%, and reduces hundreds of mouse clicks for you every day!
All Kutools add-ins. One installer
Kutools for Office suite bundles add-ins for Excel, Word, Outlook & PowerPoint plus Office Tab Pro, which is ideal for teams working across Office apps.
- All-in-one suite — Excel, Word, Outlook & PowerPoint add-ins + Office Tab Pro
- One installer, one license — set up in minutes (MSI-ready)
- Works better together — streamlined productivity across Office apps
- 30-day full-featured trial — no registration, no credit card
- Best value — save vs buying individual add-in