How to copy data from single cells and paste them to merged cells in Excel?
Copying data from single cells to merged cells in Excel can be tricky. When using the standard copy-and-paste features, you may encounter an error message stating, "We can’t do that to a merged cell." This tutorial explains a step-by-step method to bypass this issue, ensuring your data is transferred smoothly and efficiently.

Copy data from single cells and paste them to merged cells
Please do with the following steps to complete this task:
Step1: Select the merged cells where you will paste the cell values, and then copy and paste the below formula into the formula bar:
=INDEX($A$2:$A$7,COUNTA(C$2:C2))Note: In the above formula, "A2:A7" is the cells that you want to copy, and "C2" is the first cell of the merged cells you want to paste the data.

Step2: After pasting the formula, press "Ctrl" + "Enter" keys together, and you will get the following error message. Just click the "OK" button.

Step3: After that, you will see the following result: zero values in the merged cell.

Step4: Next, please click "File" > "Options" to go to the "Excel Options" dialog box. Then, click "Formulas" tab from the left panel, and then, check" Enable iterative calculation" checkbox, see screenshot:
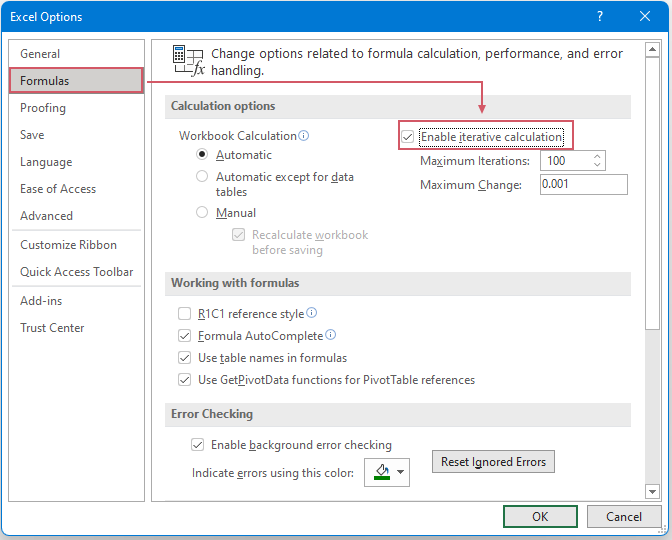
Step5: Finally, click "OK" button to close the dialog box. And now, you can see the unmerged cells have been copied to the merged cells as follows:

The Best Office Productivity Tools
Kutools for Excel - Helps You To Stand Out From Crowd
Kutools for Excel Boasts Over 300 Features, Ensuring That What You Need is Just A Click Away...
Office Tab - Enable Tabbed Reading and Editing in Microsoft Office (include Excel)
- One second to switch between dozens of open documents!
- Reduce hundreds of mouse clicks for you every day, say goodbye to mouse hand.
- Increases your productivity by 50% when viewing and editing multiple documents.
- Brings Efficient Tabs to Office (include Excel), Just Like Chrome, Edge and Firefox.