How to add a chart title in Excel?
By default, new charts in Excel do not come with a title. Adding a title to your chart can significantly enhance its clarity and ease of understanding. Additionally, Excel allows you to not only add but also remove and reposition the chart title. You have the flexibility to format the title to suit your presentation needs. This guide will walk you through the steps to effectively manage chart titles in Excel, ensuring your charts convey their intended message.
Add new chart titles
Step 1: Click anywhere on the chart that you want to add a title, and then the Chart Tools is active on Ribbon.
Step 2: Click the "Chart Titles" button in the "Labels" group under the "Layout" Tab.

Step 3: Select one of two options from the drop-down list:
- Centered Overlay Title: This option will overlay the centered title on the chart without resizing the chart.
- Above Chart: This option will display the title at the top of the chart area and resize the chart.
A text box labeled" Chart Title "will be added to the chart. You can remove the text of "Chart Title", and enter the new chart title.
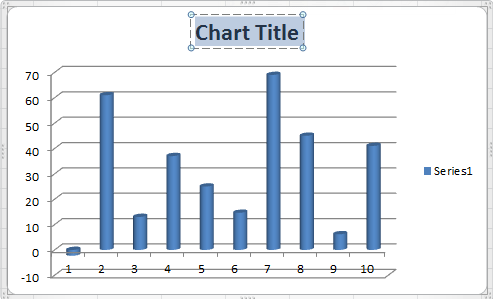
Remove chart titles
If you want to remove the existing chart title, you can select the chart first, and then click "Layout" >> "Chart Title" >> "None".
Format chart titles
If you want to format the existing chart title, you can do it with the following steps:
- Select the chart that you will work with;
- Click "Layout" >> "Chart Title" >> "More Title Options…";
- In the "Format Chart Title" dialog, specify the settings based on your needs;
- Click "OK".

Best Office Productivity Tools
Supercharge Your Excel Skills with Kutools for Excel, and Experience Efficiency Like Never Before. Kutools for Excel Offers Over 300 Advanced Features to Boost Productivity and Save Time. Click Here to Get The Feature You Need The Most...
Office Tab Brings Tabbed interface to Office, and Make Your Work Much Easier
- Enable tabbed editing and reading in Word, Excel, PowerPoint, Publisher, Access, Visio and Project.
- Open and create multiple documents in new tabs of the same window, rather than in new windows.
- Increases your productivity by 50%, and reduces hundreds of mouse clicks for you every day!
All Kutools add-ins. One installer
Kutools for Office suite bundles add-ins for Excel, Word, Outlook & PowerPoint plus Office Tab Pro, which is ideal for teams working across Office apps.
- All-in-one suite — Excel, Word, Outlook & PowerPoint add-ins + Office Tab Pro
- One installer, one license — set up in minutes (MSI-ready)
- Works better together — streamlined productivity across Office apps
- 30-day full-featured trial — no registration, no credit card
- Best value — save vs buying individual add-in