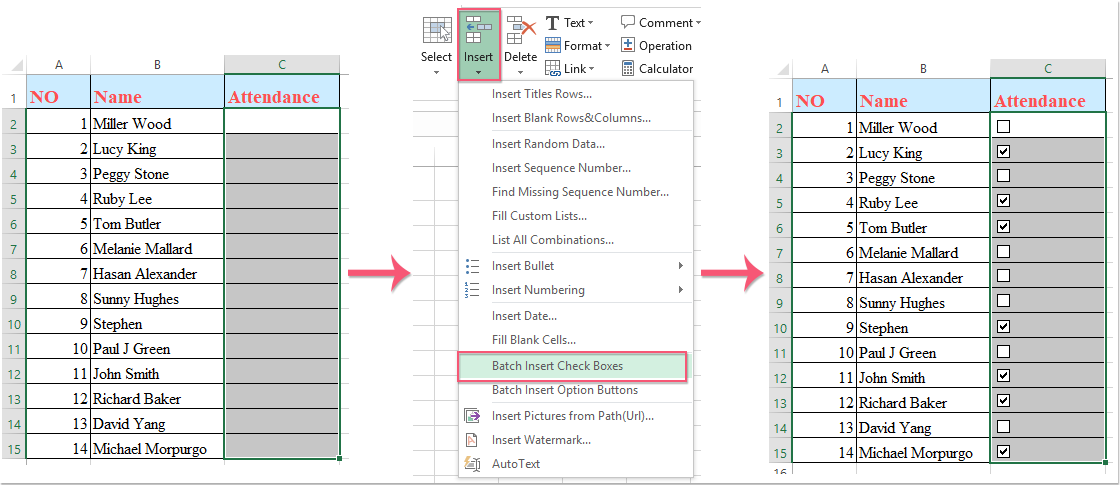How to quickly insert multiple checkboxes in Excel?
How can we quickly insert multiple check boxes in Excel? Please follow these tricky methods in Excel:
Insert multiple checkboxes with Fill Handle
Insert multiple checkboxes with VBA code
Insert and delete multiple checkboxes with one click by using Kutools for Excel
 Insert multiple checkboxes with Fill Handle
Insert multiple checkboxes with Fill Handle
In Excel, Fill Handle is a powerful function to do many things. It can fill the checkboxes as well. First, you must insert a checkbox. Do as follows:
1. Click Developer in the menu bar, then click Insert, and choose the checkbox image under Form Control. See screenshot:
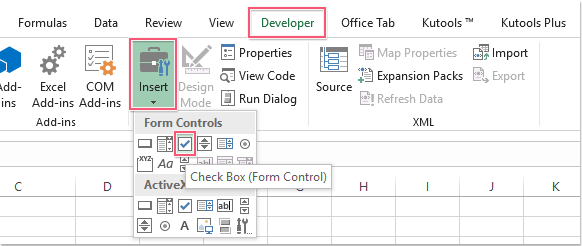
2. Click the checkbox image, and you will see plus sign pointer, click where you want to add checkbox.

3. Select the check box and move it to a cell, and then delete the name of the checkbox.
4. Then select the cell where the checkbox stay in. And then drag the fill handle over the range of cells that you want to fill. See screenshot:

Insert multiple checkboxes in selections with one click: Kutools for Excel's Batch Insert Check Boxes utility can help you to quickly insert multiple checkboxes at once. Click to free download this feature.
Kutools for Excel: with more than 300 handy Excel add-ins, free to try with no limitation in 30 days. Download and free trial Now! |
 Insert multiple checkboxes with VBA code
Insert multiple checkboxes with VBA code
If you think the first method is somewhat troublesome, the following VBA code can help you easily and quickly insert multiple checkboxes.
1. Click Developer > Visual Basic, a new Microsoft Visual Basic for applications window will be displayed, click Insert > Module, and input the following code into the Module:
Sub InsertCheckBoxes()
'Updateby Extendoffice
Dim Rng As Range
Dim WorkRng As Range
Dim Ws As Worksheet
On Error Resume Next
xTitleId = "KutoolsforExcel"
Set WorkRng = Application.Selection
Set WorkRng = Application.InputBox("Range", xTitleId, WorkRng.Address, Type:=8)
Set Ws = Application.ActiveSheet
Application.ScreenUpdating = False
For Each Rng In WorkRng
With Ws.CheckBoxes.Add(Rng.Left, Rng.Top, Rng.Width, Rng.Height)
.Characters.Text = Rng.Value
End With
Next
WorkRng.ClearContents
WorkRng.Select
Application.ScreenUpdating = True
End Sub
2. Then click ![]() button to run the code. And a prompt box will pop out to remind you to select a range of cells that you want to insert the checkboxes. See screenshot:
button to run the code. And a prompt box will pop out to remind you to select a range of cells that you want to insert the checkboxes. See screenshot:

3. And then click OK, the checkboxes have been inserted in the range neatly and beautifully. See screenshot:

 Insert multiple checkboxes with Kutools for Excel
Insert multiple checkboxes with Kutools for Excel
Here, I can introduce you an easy and handy way to insert multiple checkboxes-Kutools for Excel, with its Batch Insert Check Box feature, you can insert the checkboxes into blank cells or cells with data.
| Kutools for Excel : with more than 300 handy Excel add-ins, free to try with no limitation in 30 days. |
After installing Kutools for Excel, please do with following steps:
1. Select a range of cells that you want to insert the checkboxes.
2. Click Kutools > Insert > Batch Insert Check Boxes, see screenshot:

3. Then your selected cells have been filled with the checkboxes as following screenshots shown:
| Insert checkboxes into blank cells | Insert checkboxes into data cells |
 |  |
Kutools for Excel: with more than 300 handy Excel add-ins, free to try with no limitation in 30 days. Download and free trial Now! |
 Insert and delete multiple checkboxes with Kutools for Excel
Insert and delete multiple checkboxes with Kutools for Excel
Related Article:
How to quickly delete multiple checkboxes in Excel?
Best Office Productivity Tools
Supercharge Your Excel Skills with Kutools for Excel, and Experience Efficiency Like Never Before. Kutools for Excel Offers Over 300 Advanced Features to Boost Productivity and Save Time. Click Here to Get The Feature You Need The Most...

Office Tab Brings Tabbed interface to Office, and Make Your Work Much Easier
- Enable tabbed editing and reading in Word, Excel, PowerPoint, Publisher, Access, Visio and Project.
- Open and create multiple documents in new tabs of the same window, rather than in new windows.
- Increases your productivity by 50%, and reduces hundreds of mouse clicks for you every day!