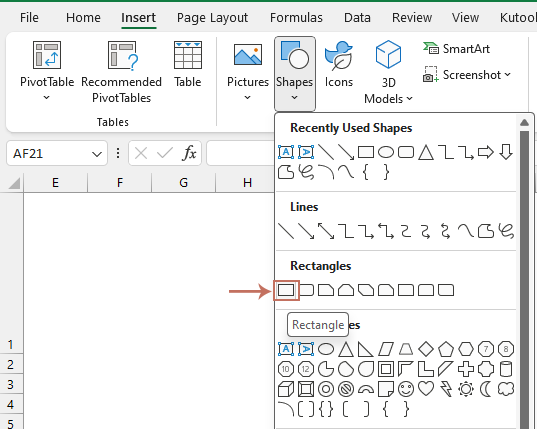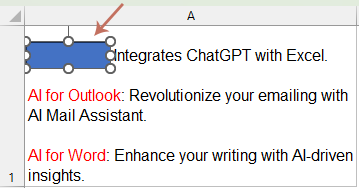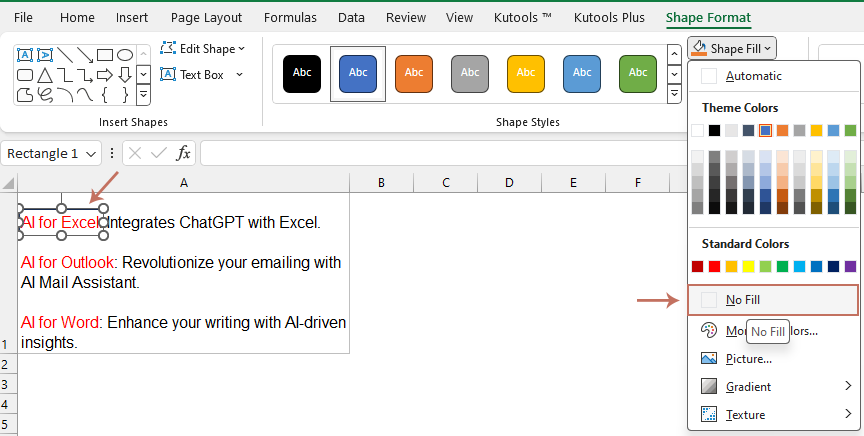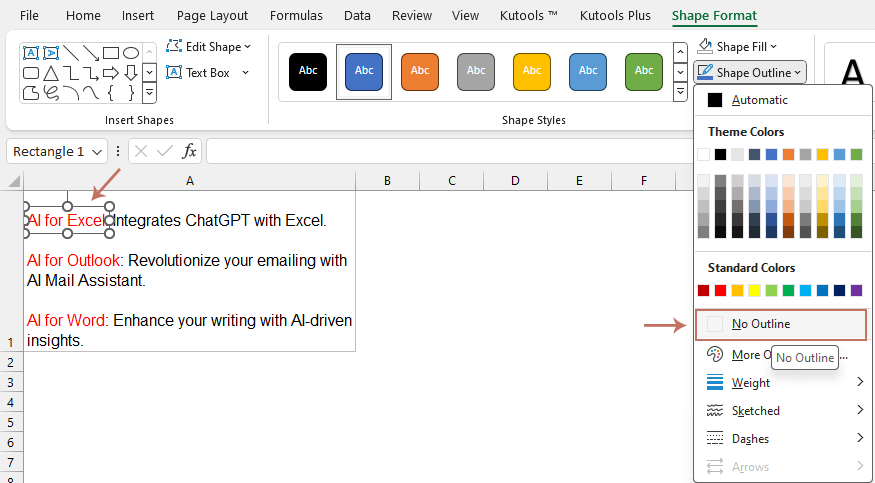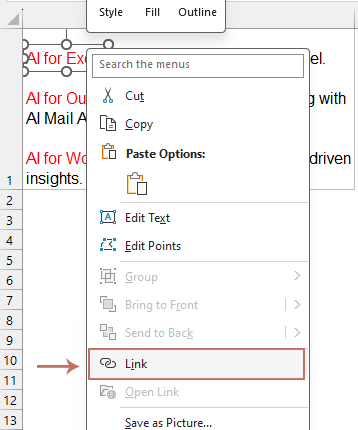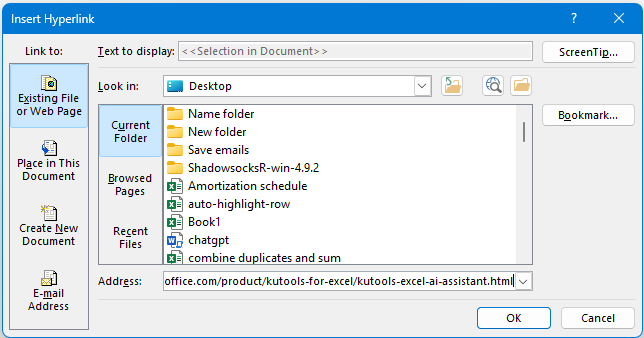How to insert multiple hyperlinks in a single cell in Excel?
In Excel, while the default setting allows only one hyperlink per cell, there are occasions when inserting multiple hyperlinks into a single cell becomes necessary. To achieve this, and also to efficiently insert multiple hyperlinks across several cells, this article will guide you through the process step by step.

Insert multiple hyperlinks into a single cell
- Click "Insert" in the ribbon, and then click "Shape", then you can select a rectangle shape.
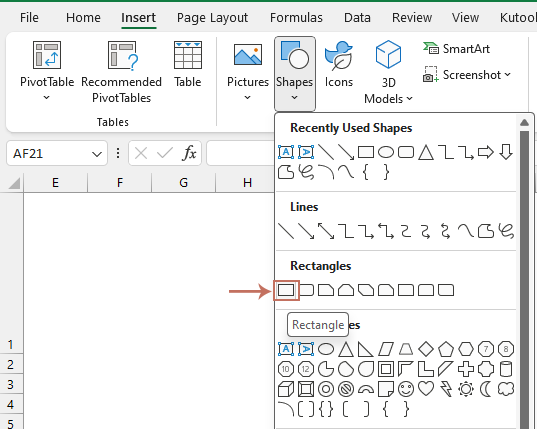
- Draw a rectangle around the text where you want to insert the hyperlink. And the rectangle will shade the text. See screenshot:
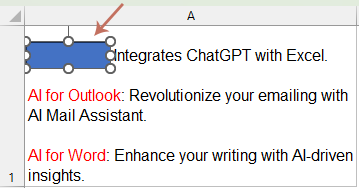
- Then click the rectangle, under the "Shape Format" tab, click "Shape Fill" drop down and choose "No Fill". See screenshot:
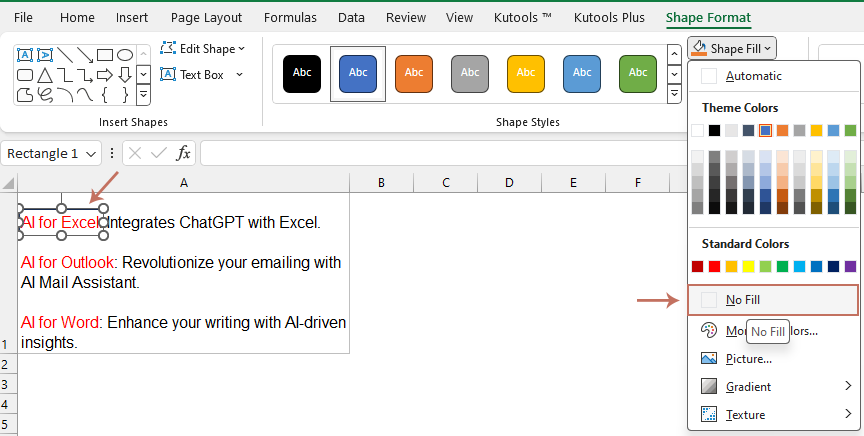
- Go on clicking "Shape Outline" drop down, and select "No Outline".And the rectangle has been changed transparently. See screenshot:
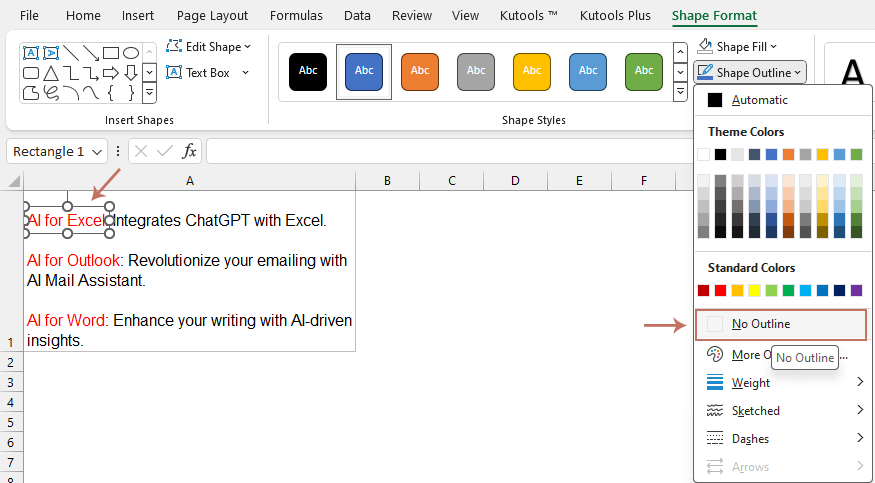
- Put the cursor at the transparent rectangle, and right-click, choose "Link" from the menu.
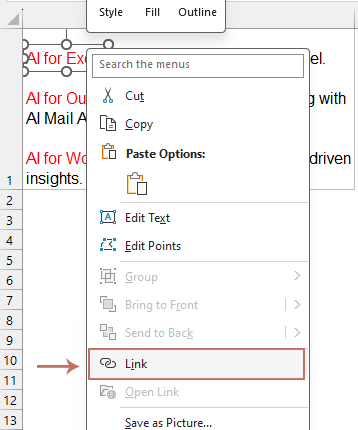
- In the popped out "Insert Hyperlink" dialog box, you can specify the file or enter the address to be hyperlinked. Then, click "OK". See screenshot:
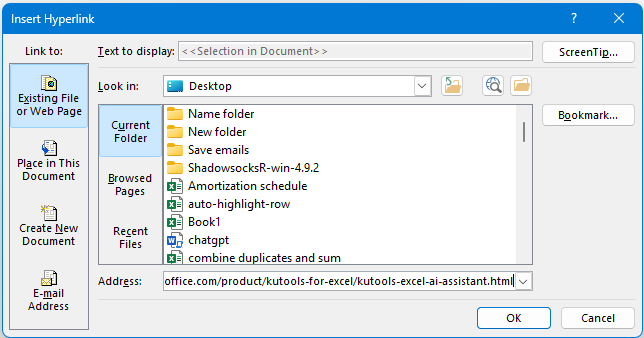
- Hyperlink has been inserted into this specific shape.

- Then, please repeat the above steps to insert the second or multiple hyperlinks into a cell.
Enhance Excel Productivity with Kutools: Batch Insert Images Directly from URLs
To convert image URLs from the web into actual images in Excel, you can utilize the handy feature of Kutools for Excel named "Insert Pictures from Path(URL)". This function enables users to swiftly transform image links from the internet into real images within Excel cells, significantly saving time on downloading and inserting images, and making reports more visually appealing and vivid. Download and install Kutools for Excel now!

Related Articles:
- Change multiple hyperlink paths at once
- For some purpose, you may create multiple hyperlinks for your data in the worksheet, and all of the hyperlinks are linked to the same file path or address, but now, you need to replace this hyperlink path with another address at a time. To change the path of the hyperlinks individually may waste a lot of time, is there a quick way to solve this problem?
- Open multiple hyperlinks at once
- If you have many hyperlinks in a spreadsheet, normally you would have to open them one by one, which can be tedious. Fortunately, there are some simple ways to open all the selected hyperlinks at once. By following the methods described below, you can easily accomplish this task.
- Follow hyperlink to hidden sheet
- For example, I have a workbook which contains multiple worksheets, the first master sheet has hyperlinks to other sheets, and now, I hide all sheets except the first one. In this case, the hyperlinks which link to hidden sheets are not available. But, how could you make these hyperlinks work successfully? When you click one hyperlink, the linked hidden sheet will be opened at once as following screenshot shown:
- Create a drop down list with hyperlinks to every sheet
- Maybe you have created a drop-down list before, but have you ever created a drop-down list with the hyperlinks to every sheet in Excel as below screenshot shown?
Best Office Productivity Tools
Supercharge Your Excel Skills with Kutools for Excel, and Experience Efficiency Like Never Before. Kutools for Excel Offers Over 300 Advanced Features to Boost Productivity and Save Time. Click Here to Get The Feature You Need The Most...
Office Tab Brings Tabbed interface to Office, and Make Your Work Much Easier
- Enable tabbed editing and reading in Word, Excel, PowerPoint, Publisher, Access, Visio and Project.
- Open and create multiple documents in new tabs of the same window, rather than in new windows.
- Increases your productivity by 50%, and reduces hundreds of mouse clicks for you every day!
All Kutools add-ins. One installer
Kutools for Office suite bundles add-ins for Excel, Word, Outlook & PowerPoint plus Office Tab Pro, which is ideal for teams working across Office apps.
- All-in-one suite — Excel, Word, Outlook & PowerPoint add-ins + Office Tab Pro
- One installer, one license — set up in minutes (MSI-ready)
- Works better together — streamlined productivity across Office apps
- 30-day full-featured trial — no registration, no credit card
- Best value — save vs buying individual add-in