How to get and insert the last modified user name in Excel?
In collaborative environments or when managing files that are frequently updated, it's often important to identify which user last modified a particular Excel file. Tracking the last modified user name can help with version control, audit trails, and understanding team workflows. This article introduces several effective methods to view and insert the last modified user name in Excel, both for simple viewing and for directly placing this information into cells, headers, or footers within your worksheet.
Get the last modified user name of current workbook in Excel
Insert the last modified user name of current workbook with User-defined function
Easily insert the user name in cell, header or footer with Kutools for Excel
Get the last modified user name of current workbook in Excel
Excel automatically stores certain document properties, including the user name of the person who last saved the current workbook. You can access and view this information from within Excel’s interface, but the steps to do so vary based on your Excel version.
This method allows you to confirm the last modified user without making any changes to your document content, which is helpful for quick audits or tracking file usage, especially when multiple people manage the same file. Keep in mind that the displayed user name relies on the computer’s user profile and Office settings—incorrect system configuration may result in unexpected values.
If you are using Excel 2007
To find out who last modified the workbook in Excel 2007, follow these steps:
Click the Office Button > Prepare > Properties.

This action opens a document information panel above your worksheet. In the new document pane, click Document Properties (typically on the right), then select Advanced Properties.

In the Advanced Properties dialog box that appears, switch to the Statistics tab. Here, the Last Saved by: field displays the user name of the person who last saved the file. This provides an audit point for document ownership or changes.

If you are using Excel 2010, 2013 or a later version
In Excel 2010 and later versions, the document properties dialog has moved. To view the last modified user:
Click the File tab to enter the backstage view, then select Info. On the right-hand side, in the Related People section, you'll find the Last Modified by user name.

This approach is straightforward and doesn’t require additional tools or editing. However, you cannot insert the result directly into a cell, and accuracy depends on each user's Office profile configuration when saving the file. For collaborative documents stored on a shared drive or cloud, be attentive to possible discrepancies if copies are moved or edited outside standard Office workflows.

Unlock Excel Magic with Kutools AI
- Smart Execution: Perform cell operations, analyze data, and create charts—all driven by simple commands.
- Custom Formulas: Generate tailored formulas to streamline your workflows.
- VBA Coding: Write and implement VBA code effortlessly.
- Formula Interpretation: Understand complex formulas with ease.
- Text Translation: Break language barriers within your spreadsheets.
Insert the user name who modified current workbook last time with User-defined function
If you want to programmatically insert the last modified user's name into a worksheet cell for reporting or documentation — or you need this information to be automatically updated or referenced by formulas — you can create a user-defined function using VBA. This is helpful in scenarios where you produce reports or logs that trace file ownership or editing activity directly within your datasets. Note that this approach uses underlying file properties and will display the "last saved by" user as per the operating system and Office application settings.
Before starting, make sure your macro settings allow VBA code execution, and remember to save your workbook as a macro-enabled file (*.xlsm) to preserve functionality. Exercise caution if sharing files containing macros, as some enterprise environments restrict their use for security reasons.
1: Hold down the ALT + F11 keys to open the Microsoft Visual Basic for Applications editor window.
2: Within the VBA editor, click Insert > Module. Then paste the following macro code into the Module window:
VBA code: Insert last modified user name in Excel
Function LastAuthor()
LastAuthor = ActiveWorkbook.BuiltinDocumentProperties("Last Author")
End Function
3: After adding the code, press Alt + Q to close the VBA editor and return to Excel.
4: Select the cell where you want to display the last modified user name, and enter the following formula:
=LastAuthor()
Then press Enter. The user name of the last person who saved the workbook will instantly appear in your chosen cell. For demonstration, refer to this screenshot:
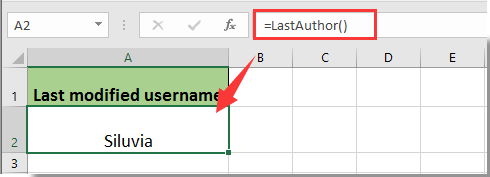
If you’d like to use the function on other sheets or in additional cells, you can simply enter =LastAuthor() wherever needed. If you wish to auto-update this field after every change, consider combining with worksheet change events, but note that file property updates occur only after saving.
Tip: If you encounter issues with the function not returning a value, ensure the VBA project is saved correctly and macro execution is permitted in your Excel security settings. In rare cases, document corruption or custom security policies may block file property access.
Easily insert the user name in cell, header or footer with Kutools for Excel
For users looking for a more user-friendly and flexible approach—without writing code—Kutools for Excel offers a convenient way to insert the user name directly into any cell, or as part of a custom header or footer. This is especially helpful for standardizing document templates, automatically branding reports, or ensuring each printout shows who prepared or revised the file.
Here's how you can use the Insert Workbook Information feature in Kutools for Excel:
1. Go to Kutools Plus > Workbook > Insert Workbook Information.

2. In the Insert Workbook Information dialog box, configure as follows:
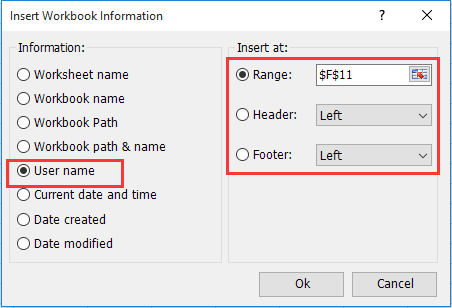
1). Choose User name under the Information section.
2). If you wish to display the user name inside a specific worksheet cell, specify the desired cell in the Range box. For headers or footers, select the Header or Footer option accordingly.
3). Click OK to confirm and apply your settings.
The user name will then be placed exactly as specified. Inserting the name into the header or footer ensures that every printed or PDF version of your report will display user information automatically, improving traceability and accountability.
This method is straightforward and considerably reduces manual editing errors. Kutools for Excel works seamlessly with recent Excel versions and provides an efficient shortcut for everyday workbook management tasks.
If you want to have a free trial (30-day) of this utility, please click to download it, and then go to apply the operation according above steps.
If you experience any inconsistencies using the above methods, check system user settings, document save policies, and workbook permissions. When troubleshooting, ensure all users use unique Office profiles, and macro-enabled files are trusted. For collaborative work in environments like SharePoint or OneDrive, property synchronization may occasionally lag.
In summary, whether you require a simple display of last modified user names for audit purposes or need seamless, automated insertion into reports, Excel provides multiple routes to achieve this—from built-in properties, to VBA, to third-party add-ins such as Kutools for Excel, and through partial solutions with formulas. Always choose the method that best fits your workflow requirements and organizational policy.
Best Office Productivity Tools
Supercharge Your Excel Skills with Kutools for Excel, and Experience Efficiency Like Never Before. Kutools for Excel Offers Over 300 Advanced Features to Boost Productivity and Save Time. Click Here to Get The Feature You Need The Most...
Office Tab Brings Tabbed interface to Office, and Make Your Work Much Easier
- Enable tabbed editing and reading in Word, Excel, PowerPoint, Publisher, Access, Visio and Project.
- Open and create multiple documents in new tabs of the same window, rather than in new windows.
- Increases your productivity by 50%, and reduces hundreds of mouse clicks for you every day!
All Kutools add-ins. One installer
Kutools for Office suite bundles add-ins for Excel, Word, Outlook & PowerPoint plus Office Tab Pro, which is ideal for teams working across Office apps.
- All-in-one suite — Excel, Word, Outlook & PowerPoint add-ins + Office Tab Pro
- One installer, one license — set up in minutes (MSI-ready)
- Works better together — streamlined productivity across Office apps
- 30-day full-featured trial — no registration, no credit card
- Best value — save vs buying individual add-in