How to count distribution list members in Outlook?
Managing contact groups in Outlook can sometimes be challenging, especially when you need to know the number of members in a distribution list. Outlook doesn’t offer a built-in feature for this, leaving many users unsure of how to quickly get an accurate count. In this article, we’ll explore two methods to solve this issue: using VBA for a manual solution and the much simpler, faster Kutools for Outlook method. If you’re looking for ease of use and efficiency, the second method will truly stand out.
Count Distribution List Members Using VBA Code (Manual and Tedious)
- Step 1: Create and save VBA code
- Step 2: Add a button for the macro to the Quick Access Toolbar
- Step 3: Run the VBA code
Instantly Count Contact Group Members with Kutools for Outlook 👍 (Quick and Effortless)
Count Distribution List Members Using VBA Code
For users comfortable with technical setups, "VBA" (Visual Basic for Applications) provides a way to count members in a distribution list. While effective, this method requires some effort to configure and run.
Step 1: Create and save VBA code
1. Press "Alt" + "F11" to launch the Microsoft Visual Basic for Applications window.
2. Click "Insert" > "Module" in the toolbar.
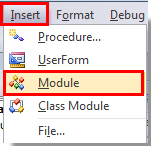
3. Then copy and paste the following VBA code into the "VbaProject" window.
VBA: Count distribution list members in Outlook
Sub CountDLMembers()
Dim oOL As Outlook.Application
Dim oSelection As Outlook.Selection
Dim oItem As Object
Dim olDL As Outlook.DistListItem
Dim Result As String
Set oOL = Outlook.Application
'Check and get the selected Contact Group
Select Case TypeName(oOL.ActiveWindow)
Case "Explorer"
Set oSelection = oOL.ActiveExplorer.Selection
If oSelection.Count > 0 Then
Set oItem = oSelection.Item(1)
Else
Result = MsgBox("No item selected. " & _
"Please select a Contact Group first.", _
vbCritical, "CountDLMembers")
Exit Sub
End If
Case "Inspector"
Set oItem = oOL.ActiveInspector.CurrentItem
Case Else
Result = MsgBox("Unsupported Window type." & _
vbNewLine & "Please make a selection " & _
"in the Calendar or open a Contact Group first.", _
vbCritical, "CountDLMembers")
Exit Sub
End Select
If oItem.Class = Outlook.olDistributionList Then
'Display the member count
Set olDL = oItem
Result = MsgBox("The Contact Group '" & olDL.DLName & "' contains " & olDL.MemberCount & " members.", vbInformation, "CountDLMembers")
Else
'Selected item isn't a Contact Group item
Result = MsgBox("No Contact Group item selected. " & _
"Please make a selection first.", _
vbCritical, "CountDLMembers")
Exit Sub
End If
'Cleanup
Set oOL = Nothing
Set olDL = Nothing
End Sub
4. Click the "Save" icon, then close the VBA editor.
Step 2: Add a button for the macro to the Quick Access Toolbar
1. Navigate to "People" or "Contacts" in the Outlook navigation pane to switch to the "Contacts"/"People View".
2. Right-click on the "Quick Access Toolbar" and then click "Customize Quick Access Toolbar" in the right-clicking menu.
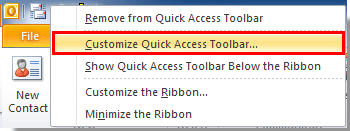
3. In the "Outlook Options" dialog box, you need to:
- 1). Select "Macros" in the "Choose commands from" drop-down list.
- 2). Select the macro you created in the list and click "Add", then click "OK".

Step 3: Run the VBA code
After adding the button for the macro on the "Quick Access Toolbar", you can now run the VBA code to count the distribution list members.
1. Select the distribution list you want to analyze, and then click the macro button on the "Quick Access Toolbar".

2. A prompt will display the number of members in the distribution list.

🌟 Effortlessly Split Contact Groups in Outlook 🌟
🚀 Quickly reorganize your contact groups in Outlook! With Kutools for Outlook, you can split large groups into smaller, more manageable ones in just a few clicks.
✨ How It Works:
- Switch to the Contacts view and select the group to split.
- Click "Kutools Plus" > "Contact Group" > "Split to Multiple Contact Groups".
- Select the contacts to move into a new group and name the group.
- Click "OK" and let Kutools handle the rest!

Instantly Count Contact Group Members with Kutools for Outlook 👍
If you’re looking for a faster, easier, and more intuitive solution, "Kutools for Outlook" is the perfect tool. Its "Information" feature provides an instant count of distribution list members with just a single click. This method eliminates the need for technical setups and offers additional details about the group, making it a must-have for Outlook users.
Say goodbye to Outlook inefficiency! Kutools for Outlook makes batch email processing easier - now with free AI-powered features! Download Kutools for Outlook Now!!
1. After opening the contact group you want to analyze, click "Kutools" > "Information".

2. Instantly, you can see the "total number of members", "creation date", and "last modification date".

Why the Kutools Method Is Superior?
While the VBA approach is functional, it’s impractical for most users due to its complexity and multi-step setup. Kutools for Outlook, on the other hand, offers unmatched convenience. Here’s why it’s the better choice:
- Quick Setup: No need to navigate menus or write code. Install Kutools, and you’re ready to go.
- One-Click Solution: Save time and effort with instant results.
- Error-Free: Unlike VBA, there’s no risk of mistakes in coding or configuration. Kutools ensures 100% accuracy every time.
- Comprehensive Information: Go beyond just the member count with additional data that the VBA cannot provide.
- Professional Productivity: Ideal for users who need to manage contact groups efficiently without disruptions.
Best Office Productivity Tools
Breaking News: Kutools for Outlook Launches Free Version!
Experience the all-new Kutools for Outlook with 100+ incredible features! Click to download now!
📧 Email Automation: Auto Reply (Available for POP and IMAP) / Schedule Send Emails / Auto CC/BCC by Rules When Sending Email / Auto Forward (Advanced Rules) / Auto Add Greeting / Automatically Split Multi-Recipient Emails into Individual Messages ...
📨 Email Management: Recall Emails / Block Scam Emails by Subjects and Others / Delete Duplicate Emails / Advanced Search / Consolidate Folders ...
📁 Attachments Pro: Batch Save / Batch Detach / Batch Compress / Auto Save / Auto Detach / Auto Compress ...
🌟 Interface Magic: 😊More Pretty and Cool Emojis / Remind you when important emails come / Minimize Outlook Instead of Closing ...
👍 One-click Wonders: Reply All with Attachments / Anti-Phishing Emails / 🕘Show Sender's Time Zone ...
👩🏼🤝👩🏻 Contacts & Calendar: Batch Add Contacts From Selected Emails / Split a Contact Group to Individual Groups / Remove Birthday Reminders ...
Use Kutools in your preferred language – supports English, Spanish, German, French, Chinese, and 40+ others!


🚀 One-Click Download — Get All Office Add-ins
Strongly Recommended: Kutools for Office (5-in-1)
One click to download five installers at once — Kutools for Excel, Outlook, Word, PowerPoint and Office Tab Pro. Click to download now!
- ✅ One-click convenience: Download all five setup packages in a single action.
- 🚀 Ready for any Office task: Install the add-ins you need, when you need them.
- 🧰 Included: Kutools for Excel / Kutools for Outlook / Kutools for Word / Office Tab Pro / Kutools for PowerPoint