How to align or float images in Outlook signatures?
For making Outlook signatures look neat and nice, sometimes you may want to align the images in the signature. But how? It’s impossible to edit inserted pictures in the signature editor at all. Do not worry! This article will introduce two solutions to align or float images in Outlook signatures.
- Align or float images in Outlook signatures with Wrap Text feature
- Align or float images in Outlook signatures with Table feature
Align or float images in Outlook signatures with Wrap Text feature
We can insert the signature whose images you will align into an email, and then align or float its images with the "Wrap Text" feature in message body.
1. In the "Mail" view, click "Home" > "New Email" to create a new email.
2. In the new Message Window, please click "Insert" > "Signature", and then click the specified signature whose images you will align from the drop down list. See screenshot:

3. Now the signature is inserted into the message body. Right click the image you will align, and select "Wrap Text" and any one of wrapping styles from the right-clicking menu.
In my case, I select "Wrap Text" > "Square" from the right-clicking menu. See screenshot:
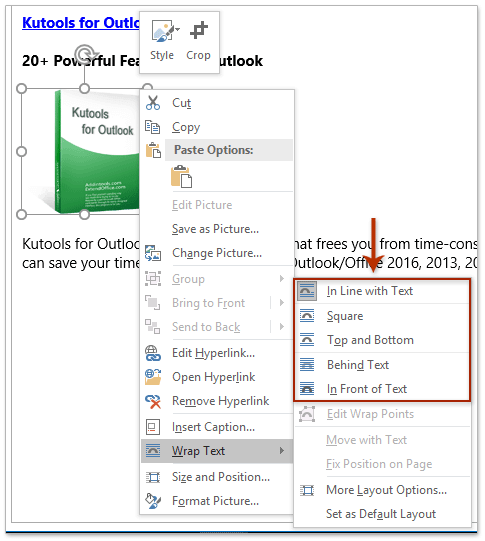
And then move text paragraphs and the image until they align well.

4. Copy the whole signature content with selecting and pressing the "Ctrl" + "C" keys.
5. Click "Insert" > "Signature" > "Signatures".
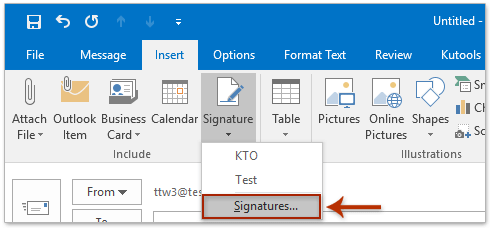
6. In the opening Signatures and Stationery dialog box, please:

(1) In the "Select signature to edit" section, click to select the signature whose images you will align;
(2) In the "Edit signature" section, remove original signature content, and then paste new content with pressing the "Ctrl" + "V" keys simultaneously;
Note: After pasting, the aligned image may disappear in the "Edit signature" section. Please not worry, it will display normally when inserted into emails.
(3) Click the "OK" button.
7. Close the new email without saving.
Demo: Align or float images in Outlook signatures with Wrap Text feature
Explore the Kutools / Kutools Plus tab in this video – packed with powerful features, including free AI tools! Try all features free for 30 days with no limitations!
Auto add text and current datetime/timestamps to subject or signature for Outlook messages
Provided by Kutools for Outlook.

Align or float images in Outlook signatures with Table feature
Sometimes, it might not meet you need by aligning images with the "Wrap Text" feature in Outlook. Actually, you can also align images in Outlook signatures with a table.
1. In the "Mail" view, click "Home" > "New Email" to create a new email.
2. In the new Message Window, please click "Insert" > "Signature", and then click the specified signature whose images you will align from the drop down list. See screenshot:

3. Now the specified signature is inserted into the email body. Go ahead to click "Insert" > "Table", and then specify the numbers of table columns and rows as you need in the drop down list.
In my case, I insert a 2x1 table. See screenshot:

4. Move image into one column, and move all text paragraphs into the other column. See screenshot:

5. Select the whole table, right click and select "AutoFit" > "AutoFit to Contents" from the right-clicking menu. See screenshot:

6. Keep the whole table selected, and click "Format Text" > "Table" > "No Border".

Make any adjustment as you need. And then replace the original signature content with the new table by steps we introduced in the first method.
Demo: Align or float images in Outlook signatures with Table feature
Explore the Kutools / Kutools Plus tab in this video – packed with powerful features, including free AI tools! Try all features free for 30 days with no limitations!
Related Articles
Resize blurry image in signature in Outlook
Open the folder containing Outlook signatures
Import or insert HTML signatures in Outlook
Best Office Productivity Tools
Breaking News: Kutools for Outlook Launches Free Version!
Experience the all-new Kutools for Outlook with 100+ incredible features! Click to download now!
📧 Email Automation: Auto Reply (Available for POP and IMAP) / Schedule Send Emails / Auto CC/BCC by Rules When Sending Email / Auto Forward (Advanced Rules) / Auto Add Greeting / Automatically Split Multi-Recipient Emails into Individual Messages ...
📨 Email Management: Recall Emails / Block Scam Emails by Subjects and Others / Delete Duplicate Emails / Advanced Search / Consolidate Folders ...
📁 Attachments Pro: Batch Save / Batch Detach / Batch Compress / Auto Save / Auto Detach / Auto Compress ...
🌟 Interface Magic: 😊More Pretty and Cool Emojis / Remind you when important emails come / Minimize Outlook Instead of Closing ...
👍 One-click Wonders: Reply All with Attachments / Anti-Phishing Emails / 🕘Show Sender's Time Zone ...
👩🏼🤝👩🏻 Contacts & Calendar: Batch Add Contacts From Selected Emails / Split a Contact Group to Individual Groups / Remove Birthday Reminders ...
Use Kutools in your preferred language – supports English, Spanish, German, French, Chinese, and 40+ others!


🚀 One-Click Download — Get All Office Add-ins
Strongly Recommended: Kutools for Office (5-in-1)
One click to download five installers at once — Kutools for Excel, Outlook, Word, PowerPoint and Office Tab Pro. Click to download now!
- ✅ One-click convenience: Download all five setup packages in a single action.
- 🚀 Ready for any Office task: Install the add-ins you need, when you need them.
- 🧰 Included: Kutools for Excel / Kutools for Outlook / Kutools for Word / Office Tab Pro / Kutools for PowerPoint