How to Import or Sync Google Calendar to Outlook?
For users who rely on Outlook and Google calendars to manage their daily routines, it is important to sync the information between them so no important appointments will be missed. But for users who don’t plan to use the Google calendars anymore and want to keep the events, importing Google calendar to Outlook is just enough. In this tutorial, we will show you ways to import or sync Google Calendar to Outlook.
Import Google Calendar to Outlook for Windows
1. Log into your "Gmail account" and go to the "Google Calendar".

2. Click the "Settings" icon ("gear icon"), then click "Settings" option in the drop-down menu.
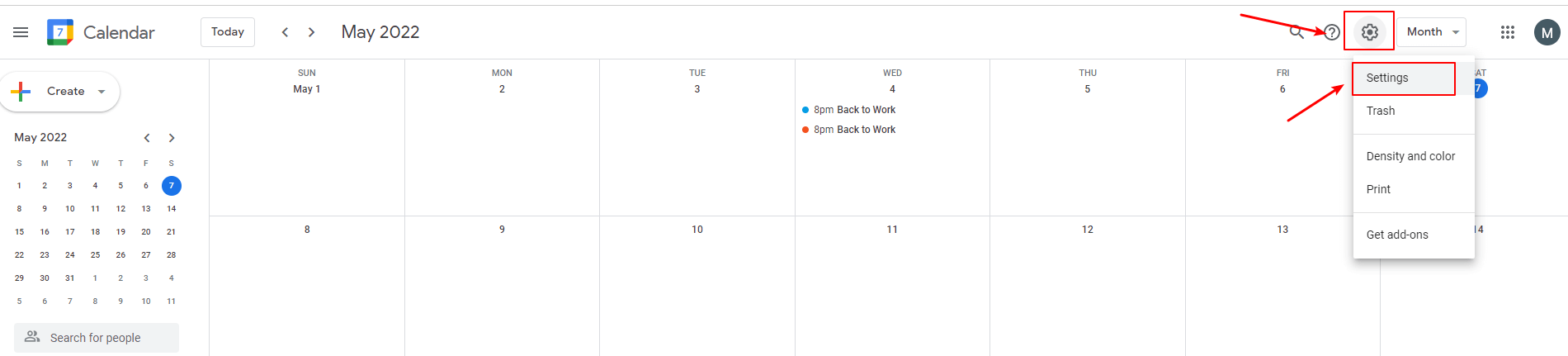
3. Click" Import & export" in the "Settings" window.
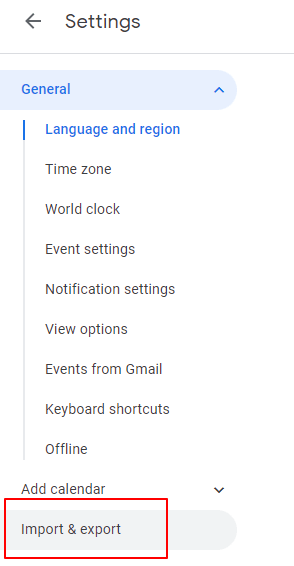
4. Click "Export" and go to the "Export" filed, then click the "Export" button.

Then the Google calendar in "iCalendar format" is downloaded in the computer.
√ Tips: If the calendar was downloaded as a zip file, you need to unzip it and then go ahead with the following steps.
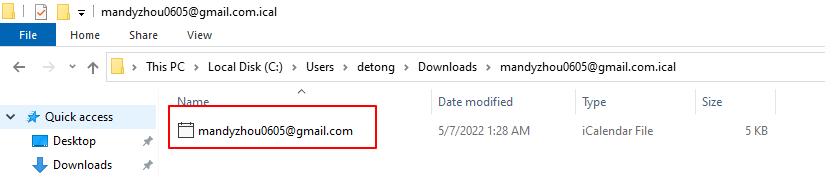
5. Open "Microsoft Outlook", and switch to "calendar view".
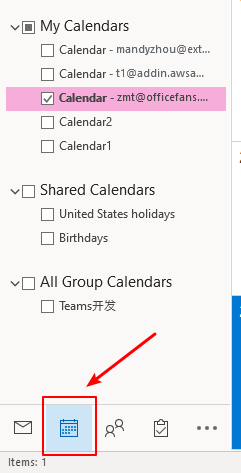
6. Click "File" > "Open & Export" >" Import/Export".

7. Click "Import an iCalendar (.ics) or vCalendar file (.vcs)" in the "Import and Export Wizard" window. Then Click the "Next" button.
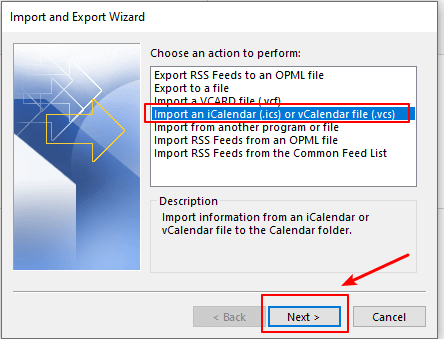
8. Select the" iCalendar File" you just downloaded and click the "OK" button.
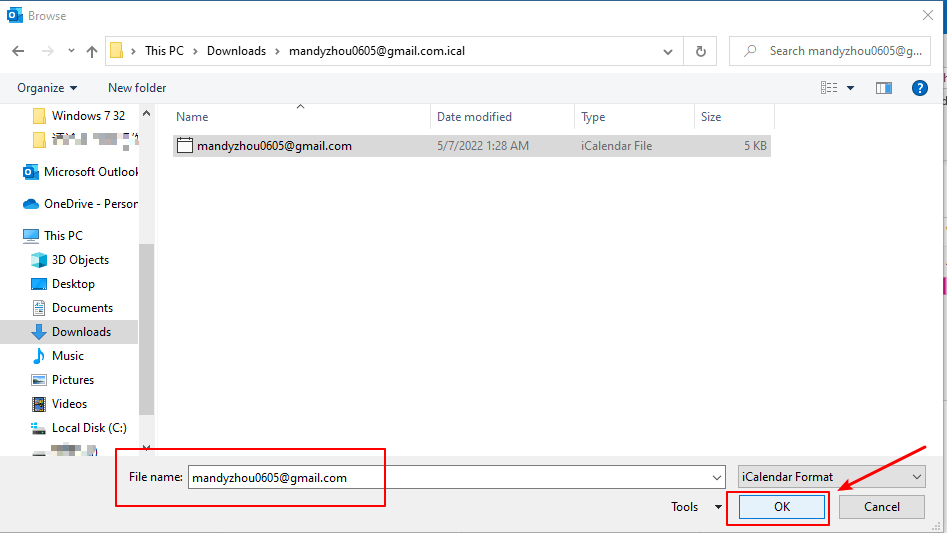
9. A dialog box pops up. "Two options" are offered here.
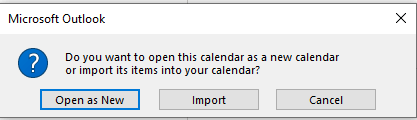
- Click the "Open as New" button, the Google calendar is imported into the "Other Calendars" section in Outlook calendar.

- Click the" Import" button, then Google calendar items are "merged" into the Outlook calendar.
AI Mail Assistant in Outlook: Smarter Replies, Clearer Communication (one-click magic!) FREE
Streamline your daily Outlook tasks with the AI Mail Assistant from Kutools for Outlook. This powerful tool learns from your past emails to offer intelligent and accurate responses, optimize your email content, and help you draft and refine messages effortlessly.

This feature supports:
- Smart Replies: Get responses crafted from your past conversations—tailored, precise, and ready to go.
- Enhanced Content: Automatically refine your email text for clarity and impact.
- Effortless Composition: Just provide keywords, and let AI handle the rest, with multiple writing styles.
- Intelligent Extensions: Expand your thoughts with context-aware suggestions.
- Summarization: Get concise overviews of long emails instantly.
- Global Reach: Translate your emails into any language with ease.
This feature supports:
- Smart email replies
- Optimized content
- Keyword-based drafts
- Intelligent content extension
- Email summarization
- Multi-language translation
Best of all, this feature is completely free forever! Don’t wait—download AI Mail Assistant now and enjoy!
Import Google Calendar to Outlook.com
1. Log into your "Gmail account" and go to the "Google Calendar".

2. Go to "My Calendars" section and hover over the calendar you want to export to Outlook. Click the "three dots" on the right side.

3. Click "Settings and sharing" option in the pop-up menu.

4. Click "Integrate calendar" in the Settings page.

5. Copy the ""Secret address in iCal format"" link address in the "Integrate calendar" section on the right side.

6. Log in "Outlook.com" and switch to "calendar view".
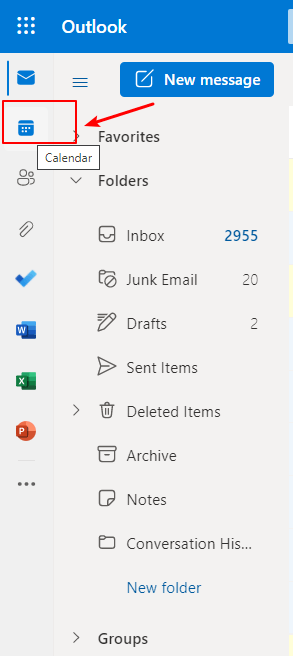
7. Click "Add Calendar".
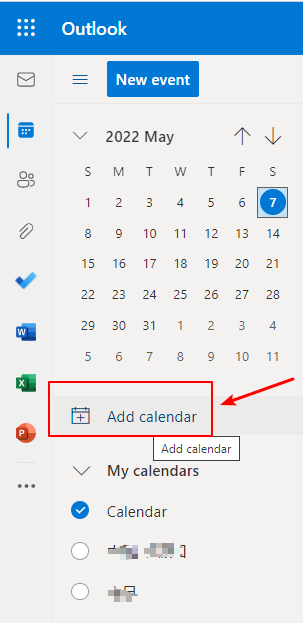
8. Click" Subscribe from web" and paste the link you just copied in the box.
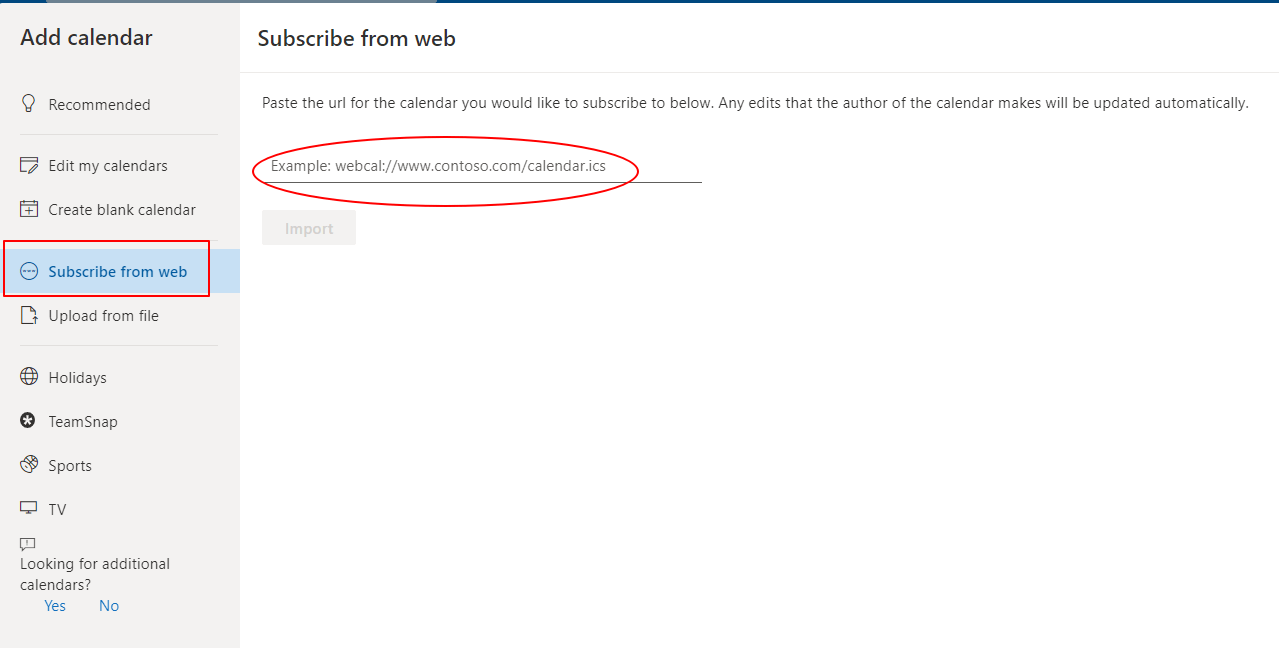
9. Input the "calendar name" you like and specify the "Add to" option. I choose "Other calendars" here. You can also choose to customize the color and charm or not.
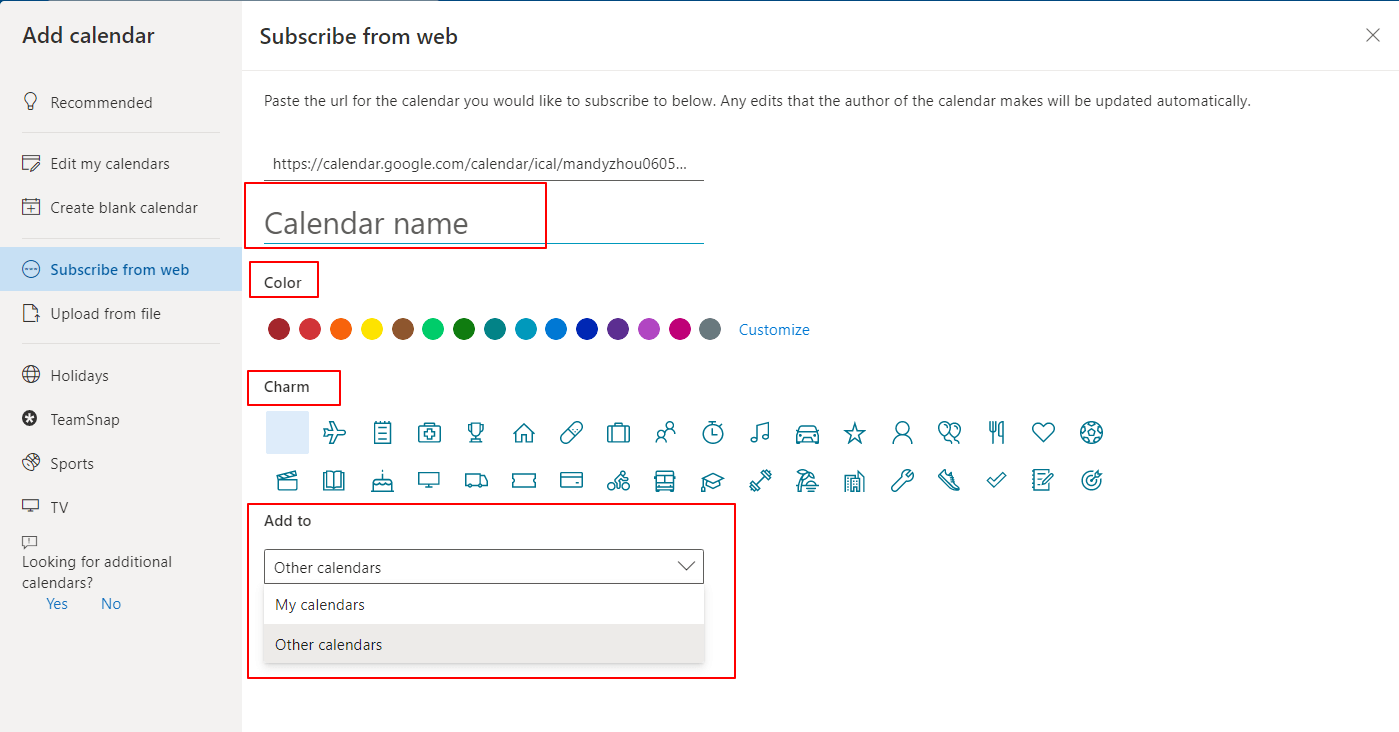
10. Click the "Import" button.
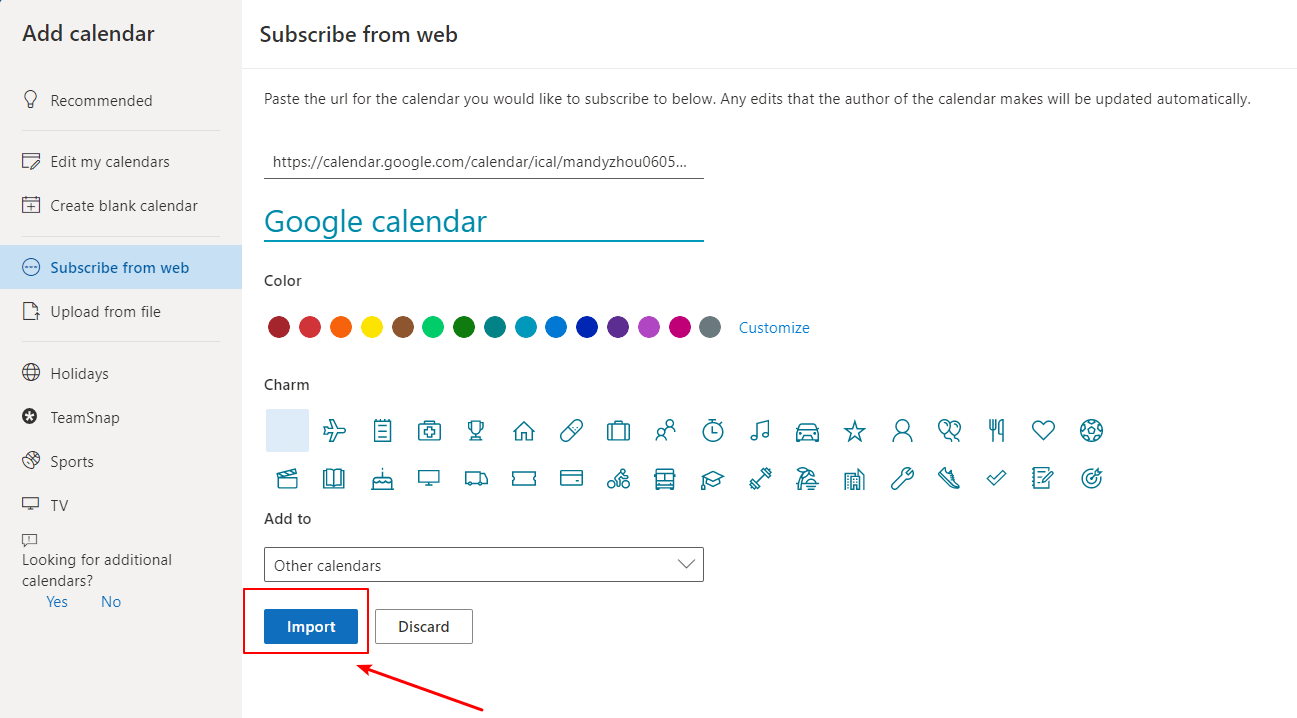
11. The Google calendar is added to "Other calendars" section in Outlook.com successfully.

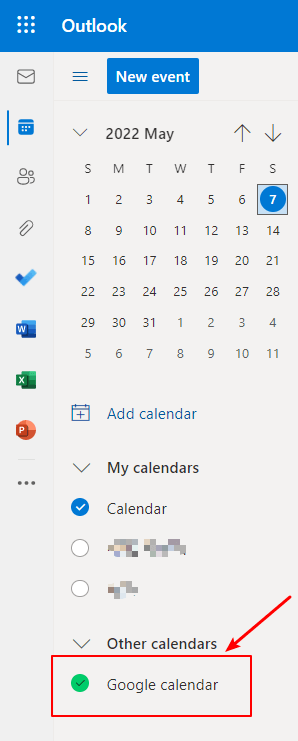
If you choose "Add to My calendars" in Step "9", then the "Google calendar" will be imported in "My calendars" section in Outlook.com.
√ Note: The imported calendar is a static snapshot, which means that once the Google calendar is imported to Outlook, the future changes in the Google calendar can’t be synced. To sync it, we must subscribe to it or repeat the above procedures to import the most current version of Google calendar to Outlook.
Sync Google Calendar to Outlook by Subscribing to It
1. Log into your "Gmail account" and go to the "Google Calendar".

2. Go to "My Calendars" section and hover over the calendar you want to export to Outlook. Click the" three dots" on the right side.

3. Click "Settings and sharing" option in the pop-up menu.

4. Click" Integrate calendar" in the "Settings" page.

5. Copy the "Secret address in iCal format""link address in the "Integrate calendar" section on the right side.

6. Open "Microsoft Outlook", click "File" > "Account Settings" > "Account Settings".

7. In "Account Settings" window, go to the "Internet Calendars" tab, then click the "New" button.
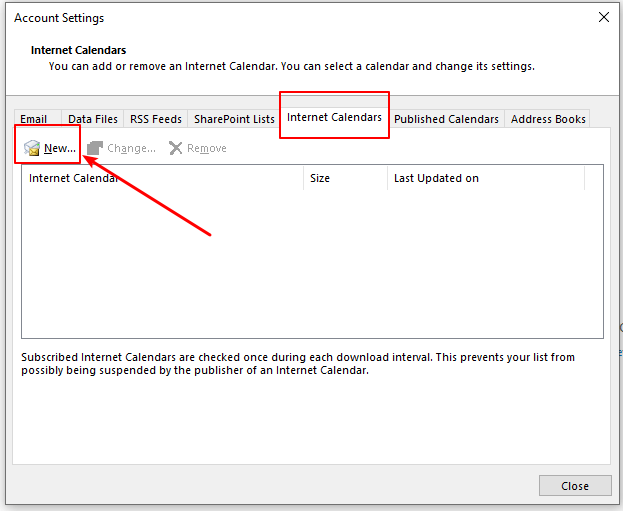
8. The "New Internet Calendar Subscription" dialog box pops up, paste the address copied in Step 5, and click the "Add" button.
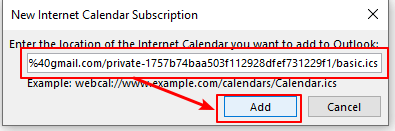
9. In the "Subscription Options" window, input the name of the calendar in the "Folder Name" box. Then click the "OK" button.
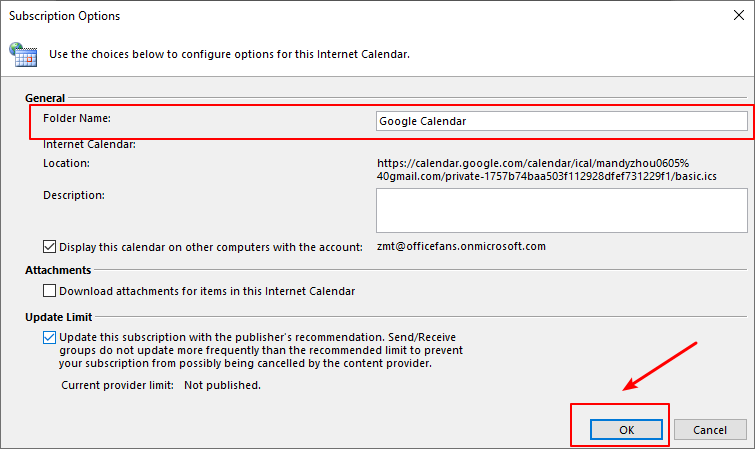
10. After the Google calendar is subscribed in Outlook, you can see the "size" and "updating time" of it.
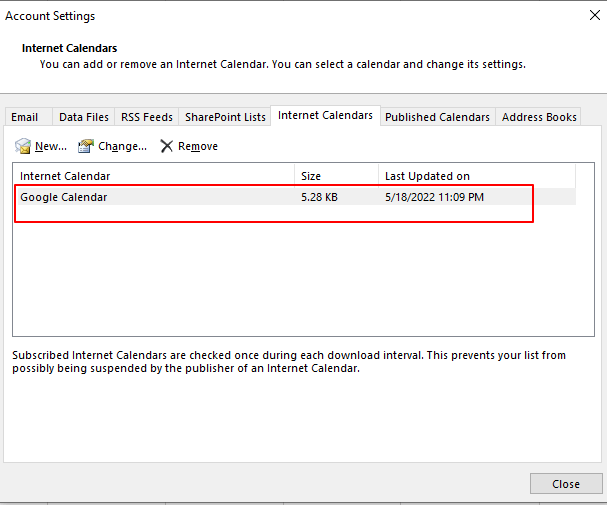
11. Switch to "calendar view", you will see "the subscribed calendar" is in the "Other Calendars" section. Any changes made in the Google calendar will be "synced" to Outlook within seconds.
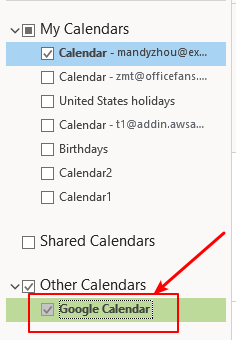
Related articles
"How To Share And View Outlook Calendar With Google?"
Microsoft Outlook and Google Gmail, as the most popular mail and calendar Apps in our daily life now, often are required to share some information between the two. When it comes to sharing the calendar from Microsoft Outlook to Google Gmail and viewing it in the Gmail calendar, how could you get it done? In this tutorial, we will show you three easy ways to achieve your goal.
"How To Subscribe To Google Calendar In Outlook.Com?"
This article will introduce the tutorial about subscribing to the Google calendar in the Outlook.com online easily.
"How To Open (Google) Calendar From Internet/Hyperlink In Outlook?"
Let’s say you have been adding your working schedule and planning in Google calendar online before. But now you begin to work with Outlook, and you want to immigrate the Google calendar to your Outlook, how could quickly achieve it? Below solution will ease your work.
"How To Add/Subscribe Google Calendar Into Outlook?"
Let’s say you have created many appointments and events in your private Google Calendar, and now you want to import these appointments into Microsoft Outlook, how to deal with it? Add what if automatically sync the Google calendar items with Microsoft Outlook? In this article, I will describe how to add or subscribe your private Google Calendar into Microsoft Outlook step by step.
Best Office Productivity Tools
Breaking News: Kutools for Outlook Launches Free Version!
Experience the all-new Kutools for Outlook with 100+ incredible features! Click to download now!
📧 Email Automation: Auto Reply (Available for POP and IMAP) / Schedule Send Emails / Auto CC/BCC by Rules When Sending Email / Auto Forward (Advanced Rules) / Auto Add Greeting / Automatically Split Multi-Recipient Emails into Individual Messages ...
📨 Email Management: Recall Emails / Block Scam Emails by Subjects and Others / Delete Duplicate Emails / Advanced Search / Consolidate Folders ...
📁 Attachments Pro: Batch Save / Batch Detach / Batch Compress / Auto Save / Auto Detach / Auto Compress ...
🌟 Interface Magic: 😊More Pretty and Cool Emojis / Remind you when important emails come / Minimize Outlook Instead of Closing ...
👍 One-click Wonders: Reply All with Attachments / Anti-Phishing Emails / 🕘Show Sender's Time Zone ...
👩🏼🤝👩🏻 Contacts & Calendar: Batch Add Contacts From Selected Emails / Split a Contact Group to Individual Groups / Remove Birthday Reminders ...
Use Kutools in your preferred language – supports English, Spanish, German, French, Chinese, and 40+ others!


🚀 One-Click Download — Get All Office Add-ins
Strongly Recommended: Kutools for Office (5-in-1)
One click to download five installers at once — Kutools for Excel, Outlook, Word, PowerPoint and Office Tab Pro. Click to download now!
- ✅ One-click convenience: Download all five setup packages in a single action.
- 🚀 Ready for any Office task: Install the add-ins you need, when you need them.
- 🧰 Included: Kutools for Excel / Kutools for Outlook / Kutools for Word / Office Tab Pro / Kutools for PowerPoint
