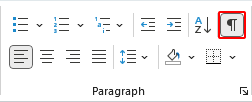How to Remove All Breaks in Word?
When working with a Word document that contains multiple types of breaks, manually deleting them one by one using the Delete key can be tedious. If you need a faster way to remove all breaks at once, this guide will introduce several efficient methods to accomplish this.
Remove breaks one by one
- Click the Show/Hide button in the Paragraph group on the Home tab to make all break symbols visible.
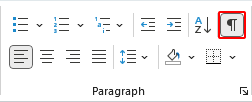
- Select a break you want to delete and press Delete on your keyboard.
- Repeat the process to remove all breaks individually.
Note: Manually removing breaks one by one is time-consuming and not recommended for large documents.
Remove all breaks with Find and Replace
You can use the Find and Replace function to remove breaks more efficiently.
- Click Home > Replace to open the Find and Replace window.
Tip: Alternatively, press Ctrl + H to open the Find and Replace window.
- Click More to expand the search options.
- Place the cursor in the Find What field and select a break type you want to remove from the Special drop-down list.

Note: Find and Replace can only remove one break type at a time. You must repeat the process for each type of break.
Remove all breaks with Kutools for Word
Kutools for Word offers a one-click solution to remove all breaks from an entire document or a selected section.
- To remove all breaks from the entire document: Click Kutools > Breaks > Remove All Breaks.
- To remove breaks from a specific section: Select the section first, then click Kutools > Breaks > Remove All Breaks.

All breaks, including page, column, and section breaks, will be instantly removed.
 |
 |
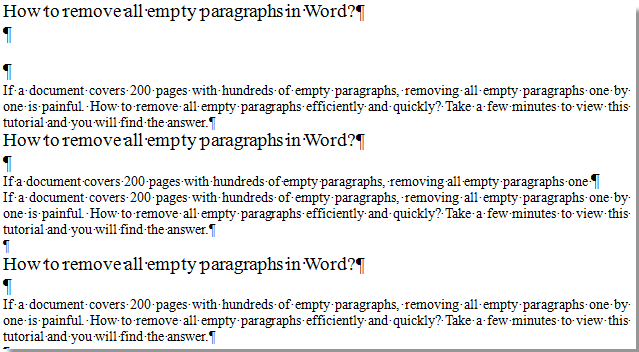 |
For more detailed information about Remove All Breaks of Kutools for Word, please visit: Remove All Breaks feature description.
Remove all breaks with VBA code
You can automate the process by using VBA to remove breaks in Word.
- Press Alt + F11 to open the Microsoft Visual Basic for Applications window.
- Click Insert > Module, then copy and paste the following VBA code:
Sub Delecolumnbreaks() Selection.Find.ClearFormatting Selection.Find.Replacement.ClearFormatting With Selection.Find .Text = "^n" .Replacement.Text = "" .Forward = True .Wrap = wdFindContinue .Format = False .MatchCase = False .MatchWholeWord = False .MatchByte = False .MatchAllWordForms = False .MatchSoundsLike = False .MatchWildcards = False .MatchFuzzy = False End With Selection.Find.Execute Replace:=wdReplaceAll End Sub - Click the Run button
 to execute the code.
to execute the code.
Note: .Text = "^n" removes columns breaks from the document.
- Replace
.Text = "^n"with.Text = "^b"to remove section breaks. - Replace
.Text = "^n"with.Text = "^m"to remove manual page breaks.
Best Office Productivity Tools
Kutools for Word - Elevate Your Word Experience with Over 100 Remarkable Features!
🤖 Kutools AI Features: AI Assistant / Real-Time Assistant / Super Polish (Preserve Format) / Super Translate (Preserve Format) / AI Redaction / AI Proofread...
📘 Document Mastery: Split Pages / Merge Documents / Export Selection in Various Formats (PDF/TXT/DOC/HTML...) / Batch Convert to PDF...
✏ Contents Editing: Batch Find and Replace across Multiple Files / Resize All Pictures / Transpose Table Rows and Columns / Convert Table to Text...
🧹 Effortless Clean: Sweap away Extra Spaces / Section Breaks / Text Boxes / Hyperlinks / For more removing tools, head to the Remove group...
➕ Creative Inserts: Insert Thousand Separators / Check Boxes / Radio Buttons / QR Code / Barcode / Multiple Pictures / Discover more in the Insert group...
🔍 Precision Selections: Pinpoint Specific Pages / Tables / Shapes / Heading Paragraphs / Enhance navigation with more Select features...
⭐ Star Enhancements: Navigate to Any Location / Auto-Insert Repetitive Text / Toggle Between Document Windows / 11 Conversion Tools...
🌍 Supports 40+ Languages: Use Kutools in your preferred language – supports English, Spanish, German, French, Chinese, and 40+ others!

Office Tab Brings Tabbed interface to Office, Make Your Work Much Easier
- Enable tabbed editing and reading in Word, Excel, PowerPoint, Publisher, Access, Visio and Project.
- Open and create multiple documents in new tabs of the same window, rather than in new windows.
- Increases your productivity by 50%, and reduces hundreds of mouse clicks for you every day!
✨ Kutools for Office – One Installation, Five Powerful Tools!
Includes Office Tab Pro · Kutools for Excel · Kutools for Outlook · Kutools for Word · Kutools for PowerPoint
📦 Get all 5 tools in one suite | 🔗 Seamless integration with Microsoft Office | ⚡ Save time and boost productivity instantly
Best Office Productivity Tools
Kutools for Word - 100+ Tools for Word
- 🤖 Kutools AI Features: AI Assistant / Real-Time Assistant / Super Polish / Super Translate / AI Redaction / AI Proofread
- 📘 Document Mastery: Split Pages / Merge Documents / Batch Convert to PDF
- ✏ Contents Editing: Batch Find and Replace / Resize All Pictures
- 🧹 Effortless Clean: Remove Extra Spaces / Remove Section Breaks
- ➕ Creative Inserts: Insert Thousand Separators / Insert Check Boxes / Create QR Codes
- 🌍 Supports 40+ Languages: Kutools speaks your language – 40+ languages supported!