Excel CONCAT function
The Microsoft Excel CONCAT function joins texts from multiple columns, rows or ranges together.
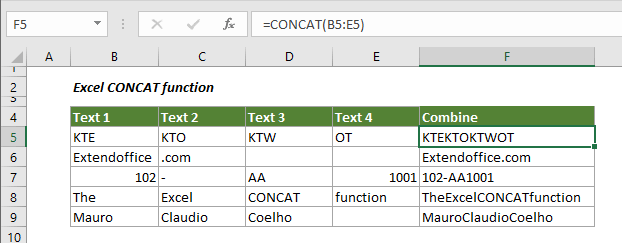
Syntax
=CONCAT (text1,[Text2],…)
Arguments
Text1 (Required): The text item to be joined.
Text2 (Optional): The additional text item to be joined.
The Text arguments can be:
- A text value
- A cell reference
- A range of cells
Return Value
Return a string or text value without delimiter.
Function Note
1. This CONCAT function can be applied to Office 2019 and Office 365 (make sure you have the latest Office version) in Windows or Mac.
2. If you are running Office 2016 or older versions, use the CONCATENATE function.
3. You can combine up to 255 text arguments at the same time.
Examples
This section provides CONCAT function examples to show you how to use it in Excel.
Example 1: Combine texts from multiple cells into one
As the below screenshot shown, how to join texts in different columns B, C, D and E together and place the result in column F? Please do as follows to get it done.
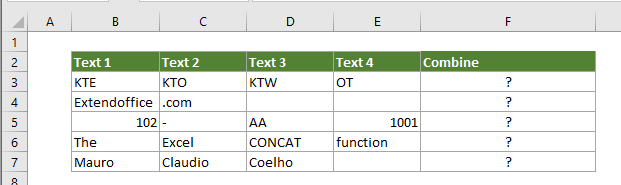
1. Select a blank cell (says F3) to output the joined texts, copy the below formula into it and press the Enter key. And then drag the Fill Handle down to get all results. See screenshot:
=CONCAT(B3:E3)
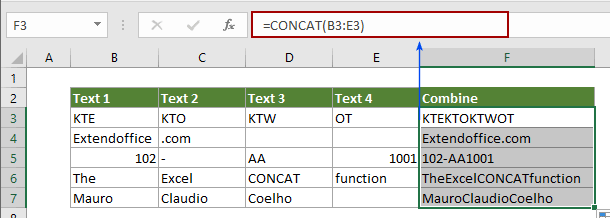
Example 2: Combine texts from multiple cells into one with certain delimiter
Supposing there are two columns containing the first and last names separately, and you want to combine the first and last names into one cell with space delimiter, please try the below method.
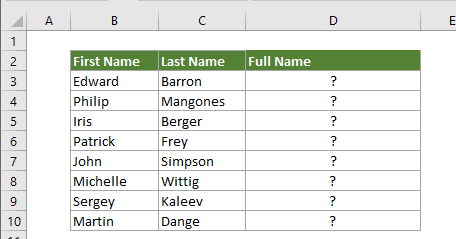
1. Select a blank cell, copy the below formula into it and press the Enter key. And then drag the Fill Handle down to get all results.
=CONCAT(B3," ",C3)
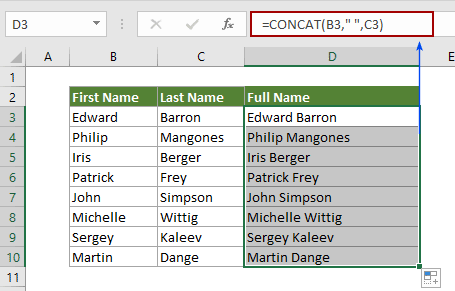
Notes:
1. B3 contains the first name, and C3 contains the second name.
2. " " means that you will combine the first and last names with space. If you want to combine with comma, replace the space with comma such as "," or other delimiter as you need.
3. If you want to make all texts uppercase or lowercase after joining, please apply the below formula.
=UPPER(CONCAT(B3," ",C3))
=LOWER(CONCAT(B3," ",C3))

3. You can include other text value in the CONCAT function directly by enclosing the text with double quotation marks.
=CONCAT(B3," ",C3,",", "Class 1")
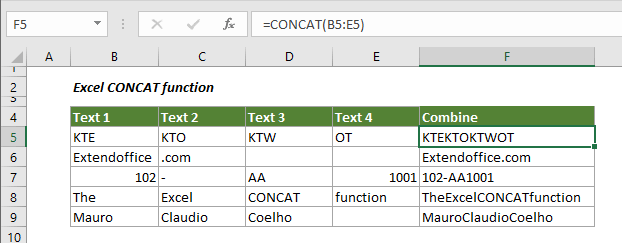
More CONCATENATE articles:
Bold part text when concatenate two columns in Excel
In Excel worksheet, after concatenating two cell values with formulas, you may want to bold part of the text in the combined formula cell. This article has the method to help you get it done.
Click to know more...
Concatenate cell columns and keep text color in Excel
As we all known, while concatenating or combining cell columns into one column, the cell formatting (such as text font color, number formatting, etc) will be lost. This article, I will introduce some tricks to combine the cell columns into one and keep the text color as easily as possible in Excel.
Click to know more...
Concatenate cell values until if finds a blank cell in a column
Supposing you have a list of values which including some blank cells, and now want to concatenate each set of data between blanks into a cell and list the combined values in another column. Try the method in this article.
Click to know more...
Concatenate cells from another sheet/different sheets in Excel
In general, we apply CONCATENATE function to merge cells from the same worksheet. But sometimes you may need to concatenate cells from different worksheets in Excel. This article shows two methods to help you get it done easily.
Click to know more...
Concatenate range/cells with comma, space, line break in Excel
This article is talking about concatenating a row/column into one cell with separating by comma or space, as well as concatenating a range into one row/ column/cell with separating each cell content by any kind of separators, such as comma, space, line break, etc. in Excel.
Click to know more...
The Best Office Productivity Tools
Kutools for Excel - Helps You To Stand Out From Crowd
Kutools for Excel Boasts Over 300 Features, Ensuring That What You Need is Just A Click Away...
Office Tab - Enable Tabbed Reading and Editing in Microsoft Office (include Excel)
- One second to switch between dozens of open documents!
- Reduce hundreds of mouse clicks for you every day, say goodbye to mouse hand.
- Increases your productivity by 50% when viewing and editing multiple documents.
- Brings Efficient Tabs to Office (include Excel), Just Like Chrome, Edge and Firefox.