How to highlight cells between two dates in Excel?
If you have a list of dates in your worksheet, and now, you want to highlight the cells or rows which are in between two defined dates, the Conditional Formatting of Excel can do you a favor. This article will talk about how to apply the Conditional Formatting to highlight the cells or rows between two dates.
Highlight cells between two dates with Conditional Formatting
Highlight rows between two dates with Conditional Formatting
Highlight cells between two dates with Kutools for Excel
Highlight cells between two dates with Conditional Formatting
To highlight the date cells between two given date, please do as following steps:
1. Select your data range that you want to highlight the specific date cell.
2. Click Home > Conditional Formatting > Highlight Cells Rules > Between.

3. In the Between dialog, enter the start date and end date, select one color to highlight the cells, and then click OK.
Then the date cells which between the two given dates are highlighted at once.


Unlock Excel Magic with Kutools AI
- Smart Execution: Perform cell operations, analyze data, and create charts—all driven by simple commands.
- Custom Formulas: Generate tailored formulas to streamline your workflows.
- VBA Coding: Write and implement VBA code effortlessly.
- Formula Interpretation: Understand complex formulas with ease.
- Text Translation: Break language barriers within your spreadsheets.
Highlight rows between two dates with Conditional Formatting
If you want to highlight the entire row or the row of selection to make the row more striking, you need to apply a formula with the Conditional Formatting.
1. You need to type your start and end date which you want to highlight the rows between them in the worksheet. In this case, I enter the start date and end date into D2 and E2 separately.

2. Select the data range that you want to use (if your data has headers, please ignore them). And then click Home > Conditional Formatting > New Rule, see screenshot:
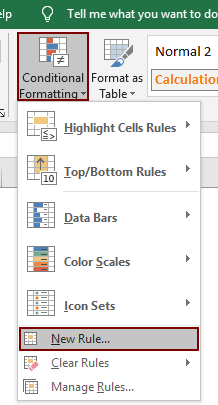
3. In the New Formatting Rule dialog box, please configure as follows.
- 3.1) Click Use a formula to determine which cells to format option,
- 3.2) Enter this formula =AND($B2>=$D$2,$B2<=$E$2) into the Format values where this formula is true text box, (in the formula, B2 stands for the first date cell in your data range, D2 contains the start date and E2 contains the end date you have typed in step 1 )
- 3.3) Click the Format button to choose one color to highlight the rows;
- 3.4) Click the OK button. See screenshot:

Then the rows which between the two specific dates have been highlighted as the below screenshot shown.

Note: This Conditional Formatting is a dynamic tool, the result will be changed as the date changes.
Highlight cells between two dates with Kutools for Excel
With the Select Specific Cells utility of Kutools for Excel, you can quickly select all cells between two dates, and then specify a background color to highlight them. Please do as follows.
1. Select the range with the dates you want to highlight, and then click Kutools > Select > Select Specific Cells. See screenshot:
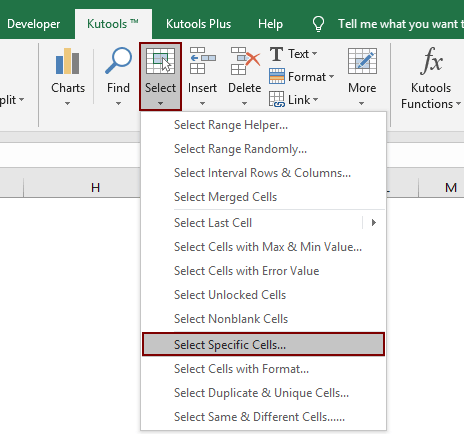
2. In the Select Specific Cells dialog box, please configure as follows:
- (1). Select Cell in the Selection type section (if you want to highlight the entire row, please select the Entire row option);
- (2). In the Specific type section, select Greater than from the first drop-down list, enter the start date into the following text box. Select Less than from the second drop-down box, enter the end date into the text box;
- (3). Click the OK button.
- (4). Then a dialog pops up to tell you how many cells were found and selected, click OK. See screenshot:

3. Dates between the given two dates have been selected in your selected range. Please specify a background color under Home tab to highlight them.

If you want to have a free trial (30-day) of this utility, please click to download it, and then go to apply the operation according above steps.
Related articles:
- How to highlight the date of current day / week / month in Excel?
- How to highlight rows with weekend days in Excel?
- How to make birthday reminder in Excel?
Best Office Productivity Tools
Supercharge Your Excel Skills with Kutools for Excel, and Experience Efficiency Like Never Before. Kutools for Excel Offers Over 300 Advanced Features to Boost Productivity and Save Time. Click Here to Get The Feature You Need The Most...
Office Tab Brings Tabbed interface to Office, and Make Your Work Much Easier
- Enable tabbed editing and reading in Word, Excel, PowerPoint, Publisher, Access, Visio and Project.
- Open and create multiple documents in new tabs of the same window, rather than in new windows.
- Increases your productivity by 50%, and reduces hundreds of mouse clicks for you every day!
All Kutools add-ins. One installer
Kutools for Office suite bundles add-ins for Excel, Word, Outlook & PowerPoint plus Office Tab Pro, which is ideal for teams working across Office apps.
- All-in-one suite — Excel, Word, Outlook & PowerPoint add-ins + Office Tab Pro
- One installer, one license — set up in minutes (MSI-ready)
- Works better together — streamlined productivity across Office apps
- 30-day full-featured trial — no registration, no credit card
- Best value — save vs buying individual add-in