How to extract text between commas/brackets/parentheses in Excel?
Extracting specific text from a string in Excel is a common task, especially when dealing with data that includes delimiters like commas, brackets, or parentheses. Whether you're working with addresses, formulas, or structured text, this guide will walk you through the steps to extract text between these characters efficiently.
- Extract text between commas/brackets/parentheses with formulas
- Easily extract text between commas/brackets/parentheses with Kutools AI
- Easily extract text between same or different characters with Kutools for Excel
Extract text between commas/brackets/parentheses with formulas
♦ Extract text between commas
Please enter or copy the following formula into a blank cells, then, drag the formula down to apply it to other cells. See screenshot:
=MID(A2, FIND(",", A2) + 1, FIND(",", A2, FIND(",", A2) + 1) - FIND(",", A2) - 1)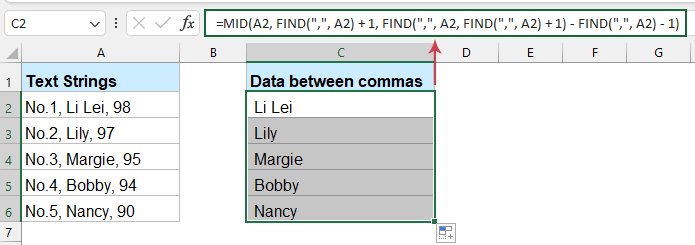
- "A2": The cell containing the text.
- "FIND(",", A2)": Locates the position of the first comma.
- "FIND(",", A2, FIND(",", A2) + 1)": Locates the position of the second comma.
- "MID": Extracts the text between the two commas.
♦ Extract text between brackets/parentheses
If you want to extract the text between the brackets or parentheses, please apply the below formulas:
Extract text between parentheses
=MID(A2,FIND("(",A2)+1,FIND(")",A2)-FIND("(",A2)-1)Extract text between brackets
=MID(A2,FIND("[",A2)+1,FIND("]",A2)-FIND("[",A2)-1)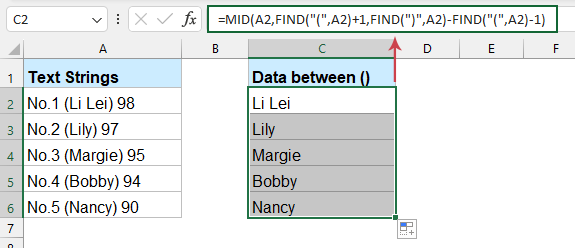
- "FIND("(", A2)": Locates the position of the opening bracket.
- "FIND(")", A2)": Locates the position of the closing bracket.
- "MID": Extracts the text between the parentheses.
Easily extract text between commas/brackets/parentheses with Kutools AI
"Kutools AI" is a feature within the "Kutools for Excel" add-on that simplifies many Excel tasks through automation. For extracting text between commas, brackets or other characters, "Kutools AI" eliminates the need to remember or understand complex formulas.
After installing Kutools for Excel, go to the "Kutools AI" tab and then select "AI Aide" to open the "Kutools AI Aide" pane.
- Select the range of cells where you want to extract text between commas.
- In the "Kutools AI Aide" pane, enter the following command in the edit box and press "Enter".
Please perform the following action: Extract the text between commas in the selected range and place the result in the corresponding cell in column C.

- "Kutools AI" then analyzes the command and provides a tailored solution. Please click the "Execute" button.

Then all texts between commas are extracted from the selected range immediately.
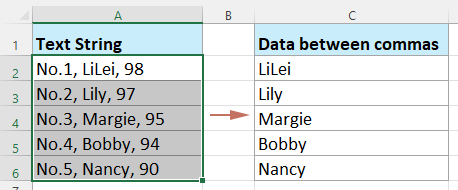
Easily extract text between same or different characters with Kutools for Excel
Tired of struggling with complex formulas to extract text between commas, brackets, or parentheses in Excel? "Kutools for Excel" offers a straightforward utility that allows you to extract text between any two specified characters, which can include commas or any other different markers. Please do as follows.
1. Click a cell where you want to output the result. Then, click "Kutools" > "Formula Helper" > "Formula Helper".
2. In the "Formulas Helper" dialog box, please do the following operations:
- Select "Text" option from the "Formula Type" drop down list;
- Then choose Extract strings between specified text" from the "Choose a fromula list" box as you need;
- In the Arguments input" section, select the cell containing the text you want to extract. Then, specify the start and end characters (e.g., commas, brackets, or parentheses) that define the text you wish to extract.
- Finall, click "OK" button.

Result: After getting the first result, then, drag the formula down to apply it to the other cells. See screenshot:
Extracting text between commas, brackets, or parentheses in Excel is a powerful skill that can save you time and improve data accuracy. By following the steps and tips in this guide, you’ll be able to handle even the most complex text extraction tasks with ease. If you're interested in exploring more Excel tips and tricks, our website offers thousands of tutorials.
Relative Articles:
How to extract text before/after space or comma only in Excel?
How to split text by space/comma/delimiter in Excel?
How to extract first / last / nth word from text string in Excel?
Best Office Productivity Tools
Supercharge Your Excel Skills with Kutools for Excel, and Experience Efficiency Like Never Before. Kutools for Excel Offers Over 300 Advanced Features to Boost Productivity and Save Time. Click Here to Get The Feature You Need The Most...
Office Tab Brings Tabbed interface to Office, and Make Your Work Much Easier
- Enable tabbed editing and reading in Word, Excel, PowerPoint, Publisher, Access, Visio and Project.
- Open and create multiple documents in new tabs of the same window, rather than in new windows.
- Increases your productivity by 50%, and reduces hundreds of mouse clicks for you every day!
All Kutools add-ins. One installer
Kutools for Office suite bundles add-ins for Excel, Word, Outlook & PowerPoint plus Office Tab Pro, which is ideal for teams working across Office apps.
- All-in-one suite — Excel, Word, Outlook & PowerPoint add-ins + Office Tab Pro
- One installer, one license — set up in minutes (MSI-ready)
- Works better together — streamlined productivity across Office apps
- 30-day full-featured trial — no registration, no credit card
- Best value — save vs buying individual add-in


